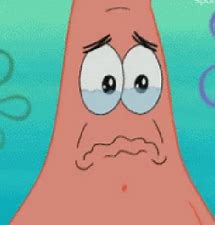cad如何用
如何学好CAD?3天教你从入门到精通!附图纸素材请收藏!
随着城市化的进程不断发展,随之城市有很多地方开始加强建设。这就出现了对CAD行业的人才需求,但是每年大学毕业生所面临的就业压力也是特别的大,毕竟职位只要那么多。如何才能在那么多人中脱颖而出?
要知道图纸有很多的分类:建筑施工图、给水排图纸、水暖图纸以及电气图纸等,我们该如何快速学好CAD绘图?下面就跟着小编分享如何快速基础学会CAD。三天让你学会绘图。
一、得心应手的工具
工欲善其事必先利其器,想要学习CAD绘图,就要我们寻找一个得心应手的绘图工具。迅捷CAD编辑器可以对任何的图纸进行设计,操作简单又非常的小巧,可以很大程度上提高我们绘图,非常适合新手使用。
gIF演示如下:
Ex:延伸效果
Dli:线型标注
Dim:弧长标注
二、CAD常用快捷键
我们都知道想要在工作中快速高效的完成任务,借助于快捷键是必不可少的。CAD绘图中也是同样适用。
三、练习图纸
想要快速入门或者快速绘图,必不可少的一个东西—CAD练习图纸,下面小编分享一些图纸,一起练习起来吧!
四、查看图纸
虽然说建筑人员拿到的虽然是打印好的图纸,但是难免又出现问题。电脑笨重又不方面携带,还不如手机好用。如何在手机上查看图纸?迅捷CAD看图这个小巧实用的应用就可以帮助我们轻松查看图纸,还可以对图纸进行测量和一键分享。
不论做什么事情都需要坚持,这样才能取得成功。想要获取CAD练习图纸朋友可以私信小编:图库,可以免费获取海量无水印图纸素材!
展开

收起

cad编辑器怎么用?新手小白要知道的使用技巧!
CAD编辑器怎么用?如何把文件的黑色背景改为白色?怎么合并CAD图纸?CAD转图片后能修改页面尺寸吗?相信很多新手小白对于这些CAD绘制中遇到的问题都多多少少会感到懵逼,下面小英把一款迅捷CAD编辑器介绍给诸位,有需要的伙伴请往下看。
在迅捷CAD编辑器中,我们能看到它有【文件】、【查看器】、【编辑器】、【高级】、【输入】、【VIP功能】、【相关软件】几大菜单按钮,其中在【文件】中导入、新建、保存文件;顾名思义,【查看器】和【编辑器】的作用是查看和编辑;【VIP功能】支持【页面到CAD】、【PDF到DWG】、【批处理】、【提取】、【图库】小功能;【相关软件】则是指CAD转换器和CAD看图软件。
新手小白要熟悉使用【编辑器】按钮,它下面还有很多子菜单板块,比如【选择】、【绘制】、【文字】、【工具】、【属性】,这些是需要大家每天练习绘制图纸,才能知道如何快捷使用的按钮。
在【VIP功能】中,我们可见【转换】、【批处理】、【提取】、【图库】四大板块。批量转图片、转PDF、转DWG等小功能对新手小白来说实在是很友好。
好了,关于“CAD编辑器怎么用?新手小白要知道的使用技巧!”的图文分享到此结束,小英的另外一篇文章“良心分享!CAD快捷命令的使用大全”也很实用哦,有需要的伙伴就去关注一下吧。
展开

收起

「CAD」块的应用,如何创建块和使用块?
“块”是CAD里非常实用的一个功能,也是使用频率很高的一个命令。
在绘图的时候,有些机械制图符号或者图纸定制的符号需要经常用到。这时就可以把这个符号定义成一个“块”,需要的时候把这个块插入到图纸里就可以了。
有的时候图纸的部分图形,也可以把它们定义成一个“块”,这样的话,这部分图形就是一个整体了,选择的时候,也是直接选中整个块,而不是部分线条。
下面就来说下块的创建方法和使用方法。
BEGIN
1、块的创建
1)绘制图形
2)选择“创建块”命令
a.点击绘图工具栏“创建块”命令图标
b.输入快捷键“B”,回车确认
c.选择菜单栏“绘图”,再选择下拉菜单“块”,再点击“创建”
》》系统弹出“块定义”对话框
3)定义“块”
a.输入名称,这里命名为“序号”
b.点击拾取点,选择圆圈圆心作为基点
c.点击选择对象,框选圆圈和数字作为对象
d.点击确认
4)完成
2、块的使用
1)选择“插入块”命令
a.点击绘图工具栏“插入块”命令图标
b.输入快捷键“i”,回车确认
c.选择菜单栏“插入”,再选择下拉菜单“块”
》》系统弹出“插入”对话框
2)选择块
a.选择之前创建的名称为“序号”的块
b.点击确认
3)指定位置
点击需要插入块的位置
4)完成
总结:
总的来说,在使用一个块之前,需要先创建一个块。创建好块之后,后面就可以在此图纸文件里按需插入到指定位置了。当块插入到图纸里后,也可以使用分解命令把块炸开,但是这仅仅是炸开了图面上的那个块图形。之前创建的块还是存在的,依然可以使用插入块命令将其插入到所需的位置。
OVER
展开

收起

cad偏移怎么用 cad怎么偏移
cad偏移怎么用很简单,首先小编画出两个圆并进行标注来做演示。
选择cad偏移工具或者输入cad偏移命令o然后按回
车键确定。
时在cad命令行中输入偏移距离然后回车。
在cad窗口中点击选择要偏移的对象。
此时圆的半径会扩大50,如果是cad直线就会直接偏移50。
展开

收起

CAD编辑器怎么使用?良心教程来袭!
才学习CAD制图的朋友们,是不是对那么多的CAD制图软件不知道怎么选择?不知道那么多的按钮是什么功能?在这里一分钟学会使用CAD编辑器,确定不来看看?
小编经历过无数次的使用,终于发现一款比较好的CAD制图软件,那就是迅捷CAD编辑器专业版,它的操作十分的简单,是个值得种草的CAD制图软件。
1.下载安装软件之后。双击打开迅捷CAD编辑器,进入操作的页面。这里演示的是使用专业版迅捷CAD编辑器进行,dwg文件内容查看的操作。
2. 画面转到操作栏,里面有很多的操作选项,根据自己的操作需要选择不同的功能进行操作即可,不过这些功能一般都会被快捷键取代,大家可以作为入门前期的了解。
3.画面转到左面的辅助操作栏,它有很多选项,可以画出各种的图块。比如:长方形,圆,螺旋,根据需要功能点击,辅助操作。
4.画面转到下面,命令栏。你可以直接在里面输入你的命令,点击回车,可以说这个操作是绘图的精髓。
5.画面转到右面,图层控制栏。各种操作,需要大家不断的熟悉,会给你后续的绘图操作带来很多的便利。
6.画面回到中间。中间部分就是你的画图区域了;上述分享的画图功能,就可以在这里展现出效果啦。
怎么样看了小编的介绍,有没有对CAD编辑器有一个认识呢?这里需要告诉你的是,入门CAD不是一朝一夕的事情,需要不断的练习哦。这里需要获取CAD设计建筑图纸,留言,或者直接进入“迅捷CAD图库”海量图纸免费获取。
展开

收起

新手CAD学员如何利用设置快速上手
“CAD”是什么? 长什么样子? 能吃吗?怎么用!!!
这是我们广大初学室内设计同学大脑里面浮现的问题,今天开始本哥就来带大家逐一破解难题,快速提升大家的设计水平。首先说明 :此案例只适合零基础的学员,熟手或者大师请拍起美丽的翅膀飞过吧 谢谢。
现在的CAD版本有很多种,经过不断地系统改进升级已有2000—2018版本,代表性的有2000、2004、2007、2010、2013版,也有改进版本 比如中望CAD。
那这么多的版本,那个更好用呢?一般情况是由个人的习惯和硬件设备决定,因为版本越高功能就越完善,越人性化,但是耗用电脑的内存也就越多。如果电脑配置不高就不需要选择高版本,低版本反而用得更得心应手。当然如果你电脑配置超高的话,那请放飞自我,自由选择吧。
根据本哥工作多年和同事们的经验 2007版本是比较好用的,(主要是对电脑配置要求不高 )。07版本,体积小,功能够用,主要还是因为有扩展工具, 毕竟还是经典版。
接下来谈下初次打开07版本CAD软件设置。图1
图1第一次打开时在弹出的对话框图2按箭头所示确定。
图2再次选择箭头项确定 接下来会进入打开面板 如下图3鼠标点击去除。
图3图4如图4 这是我们进入到CAD工作界面 但是我们随便画个图 ,发现这个十字光标很小,使用很不方便,这就让我们新学的朋友很难过了,接下来我们来解决这个问题。键盘输入 OP+空格 弹出图5、6、7对话框,大家按箭头所示一一设置完成。
图5图6图7接下来确定以后就可以退出对话框来的画图界面 图8
图8现在光标是不是变大了很多 ,在我们使用或者捕捉的时候就会非常方便 ,再也不用咪着眼睛靠近屏幕看图了。
本期分享就到这里,对大家有没有帮助呢?如果大家有什么疑问也可以给我留言或者关注我,下期分享更多新知识哦。
展开

收起

如何自学CAD制图?学会这5个方法,只需一周就能从小白变大神
CAD制图不是一件简单的事情,但也绝对不是一件很难的事情,今天小编就分享5个CAD制图方法,教你零基础也能轻松制图。
1. 选择制图对象和种类
若不知道要驶向哪个码头,那么任何风都不会是顺风,CAD分很多种类,比如说工程建筑设计、机械设计、电气设计、管道设计和服装设计等,如果你想要自学CAD,首先要确定的是自己要学哪方面的设计,想要画什么。
2. 制图前的准备
老说常说,不打无准备的仗,在开始制图前要做好充足地准备,如设置图层、线型、标注样式、目标捕捉、单位格式、图形界限等。
比如说合理利用图层,可以事半功倍,一开始画图,预先设置一些基本层,每层有自己的专门用途。这样做的你就算只画出一份图形文件,也可以组合出许多需要的图纸,需要修改时也可针对图层进行修改。
3. 制图命令
在CAD制图的过程中使用快捷键命令能大大提高制图效率
4. 制图工具的选择
对于CAD新手小白来说制图工具除了制图的基本功能之外还需满足简单易操作的特点,标准版的CAD编辑器是小白们的首选。软件除了满足上诉两点要求还提供对DWG、DXF等文件格式的图纸提供浏览、编辑。还可以在线进行CAD文件格式的转换。
5. CAD图纸分享
小编分享一波简单CAD图纸,先从最简单的CAD图纸开始练习,兴趣是最大的老师,慢慢培养制图兴趣,循序渐进,到后面进行CAD制图就是信手拈来的事情了,小伙伴们赶快下载软件结合图纸开始学起来吧。
以上就是今天的分享,学习CAD不是一劳永逸的事情,需要日复一日的坚持然后从缝隙中开出花来。自学CAD的小伙伴你们做好准备了吗?
展开

收起

CAD如何使用3D功能?放样和扫掠请你了解一下
制作立体模型一定得用专业的3D软件吗?
其实不然,如果只是简单的模型,光光是切换不同平台就费时费力了,而且考虑到格式的问题,所以并不建议。
那么,该如何在二维软件中实现这一需求呢?我们首先要了解扫掠和放样,这两种不同的创建实体的途径。
前者是将一个开放或者封闭的图形沿特定的路径创建实体,后者则是设定的一系列横截面来创建实体
放样和扫掠在一些主流软件中,设计师可以很方便的找到放样和扫掠功能。像在二维绘图的过程中的一些基本3D设计,设计师可以在中望CAD中完成所有二维和三维的设计操作,从而减少跨平台工作的交流障碍,有助于提高工作效率。
通常情况下,在CAD软件中执行放样命令的方法有以下3种:
一.直接在命令栏中输入“LOFT”
二. 在功能区依次点击:实体 实体 放样
三. 在菜单栏中依次选择: 绘图 实体 放样
而执行扫掠命令的方法则有:
直接在命令栏中输入“sweep”启动扫掠命令;或者选择“绘图”——“实体”——“扫掠”命令,执行扫掠命令。此外,也可以在工具栏的空白处点击右键打开快捷菜单,选择“zwcad”调出“实体”工具栏,然后直接点击扫掠命令的快捷键启动命令。
本次教程主要是介绍一下CAD软件中的扫掠和放样功能,不了解的同学不妨下载下来实际操作一下。
展开

收起

CAD快速选择怎么使用
当我要对CAD图纸某一个图层,或者线型等等进行批量修改,但是线条比较多,选起来既麻烦又浪费时间,这时候就可以用到CAD里面快速选择
方法一:
“快速选择”工具
快捷键是:qse 也可以通过特性面板,或者鼠标右键找到,如下图
进入快速选择面板,我们就可以进行相应的设置进行选择
例如我们要对一个图层进行修改,我们在特性里面选择图层
运算符:=等于(选择不等于的话就相当于是反选,选择除此图层以外所有图层)
值就是我们需要修改的图层,然后点击确定
这里就会把此图层所有对象都选择上,然后就可以进行相应的修改了。
方法二:
选择类似对象
我们先随便选择一个需要修改的对象,然后右键选择类似对象功,CAD就会把相类似的对象都选择上
这两种方法你会了吗?
想学习更多CAD小技巧,可以关注私聊:CAD
谢谢!
展开

收起

如何快速上手CAD?这15种方法请你收下
CAD也疯狂
无论你是多优秀的设计师,也不管你有多少年的工作经验,在使用CAD的过程当中总会遇到各种各样的困难。还好方法总比困难多,当我们提前对这些困难有了一定的了解,再遇到这种困难后就能有一定的对策。下面这15个问题大佬已经给出了答案,这也是我们经常会遇到的问题,希望能对你以后有所帮助。
1、问:如何将视口的边线隐去?
答:用图层来控制,把视口建在单独的图层,关闭该图层就可以隐去视口的边线。
2、问:如何让图幅线与介质的边线吻合?
答:如果你的图幅线(图框?)是用块的方式,那么只要知道布局中的可打印区域就能定位了。如附图中的4.2mm,那么可以把图块的基点定在相对左下角(4.2,4.2)的位置,插入时在(0,0)。
位置坐标
3、问:用的是AutoCAD2000简体中文版,在设置图形界限后,发现一个问题,有的时候将界限设置的再大,在作图的时候一下就到边界了,老是提示移动已到极限,不知道是什么原因,这是实时平移和实时缩放的局限,与图形界限无关。
实时平移和实时缩放都有一定的范围限制,当到达这个极限时,只有“重生成”后才可继续执行实时平移和实时缩放。
解决步骤:
1)输入命令LIMITS,回车或点MOUSE右键;
2)确认左下角位置,默认为原点(0,0)(回车或点MOUSE右键);
3)输入右上角位置,键入你希望的位置(如1:1-A3为420,297),确认;
4)输入命令Z---A,搞定,就可画你设定的范围了。
回车键
4、问:如何把图中我小点去除?我没有运行任何命令,只不过在图中乱点,就出现这种现象,以前没有,可以我刚刚安装了一些软件,这些点运行了刷新就没有了,何解?
答:讨厌这些东西的话可设置系统变量blipmode=0,就再也不会有这些点了。在Acad2000以前,默认的BLIPMODE=1(ON),在拾取点就留下这样的痕迹,实在是讨厌如果你是因为安装什么软件产生的,你可以找到它的样板文件,将BLIPMODE关闭,否则的话,每张图都得设置一次。
5、问:以前用3D鼠标,滚轮键按下是平移命令,现在变成了捕捉设置,怎样改回去?
答:直接在命令提示下输入MBUTTONPAN,系统将提示输入新值。设置系统变量MBUTTONPAN=1。
鼠标,滚轮键
6、问:在AUTOCAD2000中如何量出某条圆孤的长度,如果在长度为125厘米要如何画圆孤?
答:用lengthen命令,可以知道弧长,也可改变弧长。
7、问:如何在2002设计中心中自制图库?
答:在一个文件中,把你要包括在该图库中的东西都做成块。然后在“AutoCAD今日”对话框上进入“符号库”,点击边上的“编辑”。进入后点击“添加链接”,找到你保存的文件,把库名换成你想要的名称。
8、问:如何绘制任一点的多义线的切线和法线。
答:用构造线,指定点时先用垂足捕捉,然后系统会让你指定通过点,这时在多义线(现在的中文版中称为多段线)上指定任意点,就可得到通过该点的法线,法线有了再画切线就该没什么问题了吧。
绘制
9、问:有什么方法可以将矩形的图形变为平行4边行,我主要是想反映一个多面体的侧面,但又不想用3维的方法。
答:不知你用的是拉伸命令还是夹点编辑方式,但不管什么方式,都是可以让多个点一起动的。
用STRETCH命令,要用交叉窗口或交叉多边形选择要拉伸的对象,把要移动的点包括在选择窗口中(如矩形的一个边)就可以让两个点一起移动。
用夹点编辑方式,在选择蓝色夹点时按住SHIFT键,可以让多个点都变色,放开SHIFT键后再点击其中的一个变色点就进入夹点编辑,可以让多个点一起移动。
10、问:为什么我的auto cad在使用 ctrl+c复制时,所复制的物体总是离鼠标控制点很远。这个问题要如何解决?
答:在CAD中的剪贴板复制功能中,默认的基点在图形的左下角。最好是用,这样就可指定所需的基点。带基点复制是CAD的要求与WINDOWS剪贴板结合的产物。在“编辑”菜单中或右键菜单中有此命令。
带基点复制
11、问:本人文字说明一直用汉字仿宋,输出时文字和字母、数字的大小基本上是相同的。但是一些符号不可用。并且占用空间大。尝试过别的字体,但是文字和数字大小差别太大。请教是用那种字体。还有怎样在输入文字中更改某些文字的字体样式,移动时还是一个整体。
答:用多行文本。
11、问:如何测量带弧线的多线段与多义线的长度?
答:只要用ctrl+1即可。
12、问:如何等分几何形?如何将一个矩形内部等分为任意N×M个小矩形,或者将圆等分为N份,或者等分任意角。divide命令只是对线段进行等分,并不能等分其它几何图形啊。
答:直接的等分几何图形是没有这样的功能。但是当你会对矩形的两条边分别做M和N等分后,还不可以得到对矩形的等分吗?
等分几何图形
13、请问用什么命令可以迅速取消以前的命令,就是undo吗,一次次输入“u"很麻烦,是否有一次回到上次保存命令时候的操作呢?
答:其实CAD中早就有了。请看输入UNDO命令后的提示,输入要放弃的操作数目或 [自动(A)/控制(C)/开始(BE)/结束(E)/标记(M)] 可以使用命令行的 UNDO 选项一次放弃多个操作。
“开始”和“结束”将若干操作定义为一组,“标记”和“返回”与放弃所有操作配合使用返回到预先确定的点。
如果使用“后退”或“数目”放弃多个操作,AutoCAD 将在必要时重生成或重画图形。这将在 UNDO 结束时发生,因此,输入 UNDO 5 将重生成一次,而输入 u u u u u 将重生成五次。 UNDO 对一些命令和系统变量无效,包括用以打开、关闭或保存窗口或图形、显示信息、更改图形显示、重生成图形和以不同格式输出图形的命令及系统变量。
后退
14、如何将附图中的红色字改成灰色(简便方法)?
用修改块属性的方法(battman)。这个命令是2002和2004中的,R14的命令在“修改”菜单下,对象--属性---全局。
15、Ctrl键无效怎么办?
有时我们会碰到这样的问题,比如CTRL+C(复制),CTRL+V(粘贴)CTRL+A(全选)等一系列和CTRL键有关的命令都会失效。
这时你只需到OP选项里调一下,操作:OP(选项)-----用户系统配置------WINDOWS标准加速键(打上勾)
WINDOWS 标准加速键打上勾后,和CTRL键有关的命令则有效,反之失灵。
好了,今天的内容就分享到这里了,满满的干货,不知道你看懂了多少呢?好东西记得要和大家一起分享哦!希望关键时刻能帮到大家。如果你有其它更好的方法和技巧,欢迎留言、转发和大家一起分享哦,谢谢关注,我们下期再见!
展开

收起