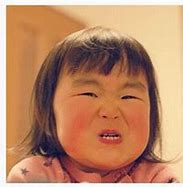cad快下载
AutoCAD 2018 For Mac软件安装教程附下载地址
下载地址:http://www.cityhbs.com/thread-910-1-1.html
安装步骤:
1.选择我们下载的CAD安装包,双击自动解压
2.解压后,打开CAD安装包
3.运行PKG安装程序
4.点击继续
5.点击继续
6.点击继续
7.点击同意
8.点击安装
9.输入开机密码,点击安装软件
10.安装中……等待安装完成
11.安装成功,点击关闭
12.打开应用程序中的CAD2018软件,点击“Enter a …”
13.点击I Agree
14.点击Activate
15.输入序列号666-69696969 产品密钥001J1 点击Next
16.点击Close
17.点击关闭后会自动回到第14步激活界面,这时重新操作第14、15步即可出现以下窗口,开始下面的破解步骤
18.返回安装包,双击打开注册机
19.将“申请号”复制(command+c)到"Request"框内(command+v),点击“MeM Patch”,在弹出的对话框点OK
20.点击“Generate”生成激活码,将得到的激活码复制到图示框内,点击Next
21.激活成功,点击Finish
22.返回安装包,双击打开CAD2018汉化包
23.期间一直点击继续即可
24.汉化完成,点击关闭
25.安装成功,打开软件界面如下
展开

收起

AutoCAD2011软件下载、安装和学习教程
引言:我们大家如果是做设计、制图行业的工作人员,可以说AutoCAD软件是必备软件。无论是平面、立面图纸,都能起到很好的建模、设计等绘图的功效。AutoCAD软件也逐年在更新,如果用不上更新版本新出的功能,可以选择暂不更新。
引申热文——3dmax疯狂模渲大师使用教程——最新版入门建模、渲染、实战出图
当然了,大家学习CAD软件的话,一点也不难的。建议大家多培养自己的自学能力,不要浪费自己的时间,高效、激情地使用软件去辅助自己的工作。
引申热文——CAD基础操作CAD软件学习教程基础
安装步骤下面详细写出来,供群友们进行学习和安装软件参考使用,未下载软件压缩包或不会解压的关注回复。
引申热文——CAD三维建模学习教程
步骤1:版本分为32位和64位版,大家选择一个下载即可。下载后,鼠标右击压缩包选择自动解压。
CAD2011软件安装学习教程@一设计资料库步骤2:打开安装包文件夹,双击setup.exe。
CAD2011软件安装学习教程@一设计资料库步骤3:点击安装产品(语言默认简体中文,也可以根据需要选择其它语言安装)。
CAD2011软件安装学习教程@一设计资料库步骤4:勾选Autodesk Design Review 2011,如果你想在CAD中做大型渲染或逼真特效则可以勾选材质库,不需要的话就不用勾选。然后,点击下一步。
CAD2011软件安装学习教程@一设计资料库步骤5:勾选我接受,点击下一步。
CAD2011软件安装学习教程@一设计资料库步骤6:名字、姓氏和组织可以随便填。序列号输入666-69696969,产品密钥输入001C1,然后点击下一步。
CAD2011软件安装学习教程@一设计资料库步骤7:先别急着安装,我们先来配置一下安装选项。然后,点击配置。
CAD2011软件安装学习教程@一设计资料库步骤8:首先是对AutoCAD 2011的安装配置,默认是单机许可不要改,点击下一步。
CAD2011软件安装学习教程@一设计资料库步骤9:安装类型勾选典型,将安装可选工具勾选上。大家可以点击浏览修改安装目录,建议安装到非系统盘。比如D盘的AutoCAD 2011文件夹中,再点击下一步。
CAD2011软件安装学习教程@一设计资料库步骤10:勾选不包含Service Pack,点击下一步。
CAD2011软件安装学习教程@一设计资料库步骤11:显示AutoCAD 2011的安装配置已经完成,我们点击Autodesk Design Review 2011,开始对它的安装配置。
CAD2011软件安装学习教程@一设计资料库步骤12:点击浏览可以修改Autodesk Design Review 2011的安装目录,我这里选择的是D盘的一个文件夹。当然,你也可以直接选择默认安装目录,再点击下一步。
CAD2011软件安装学习教程@一设计资料库步骤13:点击配置完成。
CAD2011软件安装学习教程@一设计资料库步骤14:点击安装。
CAD2011软件安装学习教程@一设计资料库步骤15:正在安装,请稍等片刻(预计需要5~15分钟)。
步骤16:点击完成。
CAD2011软件安装学习教程@一设计资料库步骤17:弹出自述文件,直接关闭即可。
CAD2011软件安装学习教程@一设计资料库步骤18:在桌面或开始菜单找到AutoCAD 2011的软件图标,双击打开。
CAD2011软件安装学习教程@一设计资料库步骤19:点击激活。
CAD2011软件安装学习教程@一设计资料库步骤20:勾选我具有Autodesk提供的激活码(如果第一次打开没有出现如下界面,关闭软件再次打开即可)。
CAD2011软件安装学习教程@一设计资料库步骤21:鼠标右击注册机选择以管理员身份运行(一定、一定要以管理员身份运行,否则激活会失败)。
CAD2011软件安装学习教程@一设计资料库步骤22:复制申请号到注册机,先点击Mem Patch。等出现Successfully patched后,再点击Generate生成激活码。复制激活码到软件框中,最后点击下一步(快捷键:复制Ctri+C,粘贴Ctrl+V)。
CAD2011软件安装学习教程@一设计资料库步骤23:可以看到软件激活成功,点击完成。
CAD2011软件安装学习教程@一设计资料库步骤24:点击不,谢谢,然后点击确定。
CAD2011软件安装学习教程@一设计资料库步骤25:取消勾选启动时显示此对话框,然后关闭窗口。
CAD2011软件安装学习教程@一设计资料库步骤26:软件打开界面如下,至此安装完毕。
CAD2011软件安装学习教程@一设计资料库引申热文——CAD自学CAD教程第14章点光源材质命令漫射贴图渲染三维效果图实战
结语:祝各位群友在设计制图工作中顺心,有进步,生活开心!
展开

收起

CAD2014下载安装和学习教程
CAD2014软件是Auto CAD所有软件版本中比较折中的版本,使用的群友们可能比较多。下面详细CAD2014软件的安装和学习步骤,仅供群友们进行学习和安装软件参考使用。未下载软件压缩包,或者不会解压的关注回复。
引申热文——CAD三维建模学习视频教程
话不多说,我开始为各位群友列出详细步骤,大家可以依样画葫芦。
CAD基础操作软件入门学习视频教程
第一步:版本分为32位和64位版,群友们随意下载一个需要的即可。等待下载好以后,鼠标右击压缩包、选择自动解压。
CAD2014安装学习教程一设计群资料库第二步:双击AutoCAD 2014 64-bit.exe。
CAD2014安装学习教程一设计群资料库第三步:点击更改选择一个文件夹来存放解压文件。可以在D盘新建一个名为AutoCAD 2014 unzip的文件夹选择即可。然后点击确定。
第四步:正在解压安装文件,大约需要1~5分钟。
CAD2014安装学习教程一设计群资料库第五步:点击安装。
CAD2014安装学习教程一设计群资料库第六步:勾选我接受,点击下一步。
CAD2014安装学习教程一设计群资料库第七步:许可类型默认是单机不用更改,序列号输入666-69696969,产品密钥输入001F1,然后点击下一步。
CAD2014安装学习教程一设计群资料库第八步:点击浏览选择安装路径,你可以先在D盘新建一个AutoCAD 2014文件夹(文件夹最好不要带有中文或特殊字符)然后选择即可。点击安装。
CAD2014安装学习教程一设计群资料库第九步:正在安装,请稍等片刻(预计需要5~15分钟)。
CAD2014安装学习教程一设计群资料库第十步:点击完成。
CAD2014安装学习教程一设计群资料库第十一步:在桌面或开始菜单找到AutoCAD 2014的软件图标,双击打开。
CAD2014安装学习教程一设计群资料库第十二步:勾选我同意隐私声明,点击我同意。
CAD2014安装学习教程一设计群资料库第十三步:点击激活。
CAD2014安装学习教程一设计群资料库第十四步:初次打开可能会提示序列号无效或任务超时,纯属正常现象。我们关闭之后再重新打开软件即可。
CAD2014安装学习教程一设计群资料库第十五步:勾选我具有Autodesk提供的激活码(先不要点下一步)。
CAD2014安装学习教程一设计群资料库第十六步:鼠标右击注册机选择以管理员身份运行(一定一定要以管理员身份运行,否则激活会失败,如有杀毒软件拦截请允许并添加信任即可)。
CAD2014安装学习教程一设计群资料库第十七步:复制申请号到注册机,先点击Patch,出现Successfully patched后再点击Generate生成激活码,复制激活码到软件框中,最后点击下一步(快捷键:复制Ctrl+C,粘贴Ctrl+V)。
CAD2014安装学习教程一设计群资料库第十八步:可以看到软件激活成功,点击完成。
CAD2014安装学习教程一设计群资料库第十九步:勾选不,我现在不想加入该计划,点击确定。
CAD2014安装学习教程一设计群资料库第二十步:取消勾选启动时显示,点击关闭。
CAD2014安装学习教程一设计群资料库第二十一步:软件打开界面如下,至此安装完毕。
CAD2014安装学习教程一设计群资料库引申热文—— CAD动态块学习视频教程@一设计群资料库
展开

收起

各行业CAD图纸下载,基础CAD素材免费下载套用,高清无水印
全部免费送你,各行业CAD图纸下载,基础的CAD素材图,高清大图直接送你,不管你是需要家具,别墅设计,机械零件,电气施工,装潢施工……
直接上图,各行业素材图纸,GIF效果演示如下,迅捷CAD图库,直接进行获取哦!
1、整套欧式别墅设计CAD装修图
这里的素材为整套欧式别墅设计CAD装修图,包括实木北美式别墅工程施工图、小别墅建筑方案图以及一套豪 华别墅平面装修图等。
2、室内平面家居装饰挂件家具灯
这里的素材为CAD室内平面家居常用图块大全,包括家具沙发,洁具用品,窗帘衣帽架,床,以及各 种壁画摆件等多种常用CAD图库大全等。
3、CAD机械设计常用二维三维图块模型
这里的素材内容为CAD机械设计常用二维三维图块模型,包括标准件、叉架、齿轮、盘盖、轴类等CAD机械图块模型等。
4、农业生态观光区绿化CAD图纸
这里的素材为农业生 态观光区绿化CAD图纸,包括农家乐景观规划总平面图、农业生 态观光区绿化总平面、室内外环境装饰图以及文化广场规划设计方案图纸等。
5、CAD餐厅室内装潢设计图、视 频讲解
这里的素材为CAD室内装潢设计某餐厅室内装潢设计图纸,包括建筑平面图,地面装饰平面图,屋顶平面图,装修平面图,附视 频详细教程等。
6、50套别墅施工图+效果图
这里的素材为50套别墅施工图以及效果图,包括独立别墅、联排别墅、叠加式别墅等。
7、商业街小型广场CAD施工图
这里的素材为商业街小型广场CAD施工图图纸,包括世园会主题外环境绿化施工图、三角绿地景观设计详图以及商业街小型广场施工图等。
8、室外园林古建模块CAD图纸
这里的素材为CAD图库工装室外园林古建模块,包括殿阁、古塔、古亭、廊檐、园林、长廊、牌楼、拼花平面立面图等。
以上有没有你想要的设计素材图呢?高清无水印直接下载直接用,别忘记进行获取哦
展开

收起

AutoCAD2004软件的介绍和下载安装教程
AutoCAD2004版本软件属于比较怀旧的经典版本,仅支持windows7系统环境中安装、运行及使用。群友们假如使用windows10电脑系统,建议选择Cad2010及更高的软件版本。否则的话,软件是很难安装成功的。虽然现在更新换代了很多版本,但是很多老设计师甚至新入行的设计师还是愿意使用这个低版本CAD软件进行制图、设计工作。一方面可能是真的怀旧,另一方面或许更有范吧!当然了,低版本占用系统使用率和电脑内存是比较小的。
引申热文——CAD基础操作CAD软件操作基础
AutoCAD2004软件的安装教程还是比较简单的,大致可以示范的主要步骤大概十六步。
引申热文——CAD三维建模衣柜
步骤1:先下载好CAD2004软件安装包,然后解压cad2004压缩包到当前文件夹或指定文件夹。
CAD2004安装教程@一设计群资料库步骤2:进入解压出来的文件夹,找到并双击SETUP应用程序,就可以开始软件安装了。
CAD2004安装教程@一设计群资料库步骤3:出现弹窗提示,找到并点击“安装”按钮,开始安装软件。
CAD2004安装教程@一设计群资料库步骤4:到了这步,杀毒软件或提示报毒的话,请直接允许程序所有操作就行,群友们大可不必担心。一般在安装过程中不会遇到这种提示,一旦遇到也没事,安装包和注册机都是无毒的。
引申热文——CAD动态块学习视频教程@一设计群资料库
步骤5:根据弹窗提示,请点击“下一步”按钮,进行安装。
CAD2004安装教程@一设计群资料库步骤6:点击“我接受”按钮,再点击“下一步”。
CAD2004安装教程@一设计群资料库步骤7:直接默认序列或者随意填写就行,再点击“下一步”。
CAD2004安装教程@一设计群资料库步骤8:姓氏、名字、单位、经销商信息等都可随便填写,不会受到影响。
CAD2004安装教程@一设计群资料库步骤9:出现安装类型的弹窗提示,请点击“典型”按钮,再点击“下一步”。
CAD2004安装教程@一设计群资料库步骤10:把Auto Cad 2004安装入需要安装的电脑硬盘内,再点击“下一步”。这里提醒各位群友,尽量别装在C盘(C盘式系统盘)。系统盘尽可能只装必须装在系统盘的软件,尽可能提升电脑的运行速度。
CAD2004安装教程@一设计群资料库步骤11:勾选在桌面上显示AutoCAD 2004快捷方式(D),再点击“下一步”。
CAD2004安装教程@一设计群资料库引申热文——CAD2013第1章初始设置取消操作文件的打开另存输入输出
CAD2004安装教程@一设计群资料库步骤12:AutoCAD 2004安装程序正在运行中,请等待片刻、等待进度条完成。
CAD2004安装教程@一设计群资料库步骤13:取消“是”之前的勾选,再点击“完成”。
CAD2004安装教程@一设计群资料库步骤14:回到解压得到的“acad2004破解”文件夹,找到并双击“adsekcn”注册表文件,再点击“是”和“确定”。
CAD2004安装教程@一设计群资料库步骤15:复制LICPATH文件到软件的安装目录之下,方法是直接复制LICPATH文件到如图目录下、复制到里面就可以了。
CAD2004安装教程@一设计群资料库步骤16:Auto Cad软件2004版本安装到了这里,已经安装完成了,快去启动软件试试吧!
展开

收起

CAD2012软件下载安装和学习教程
步骤1:这个版本分为32位和64位,群友们自己选择一个下载就行。下载后,鼠标右击,可以选择解压到当前文件夹,也可以选择自动解压压缩包。
引申热文——CAD基础操作CAD软件操作基础
CAD2012软件安装学习教程@一设计群资料步骤2:双击AutoCAD 2012 64-bit.exe,可能需要多等一会儿,才会有反应。
CAD2012安装学习教程@一设计群资料库步骤3:点击Browse选择一个文件夹来存放解压文件。可以在D盘新建一个名为AutoCAD 2012 unzip的文件夹选择即可。然后点击Install。
CAD2012安装学习教程@一设计群资料库步骤4:正在提取文件,大约需要5~10分钟。
CAD2012安装学习教程@一设计群资料库步骤5:点击安装。
CAD2012安装学习教程@一设计群资料库步骤6:勾选我接受,点击下一步。
CAD2012安装学习教程@一设计群资料库步骤7:许可类型,默认是单机不用更改。序列号,输入666-69696969。产品密钥,输入001D1。然后,点击下一步。
CAD2012安装学习教程@一设计群资料库步骤8:第二项的Autodesk Design Review,最好不要选。选的话安装会出现问题,具体后面叙述解决办法。
引申热文——CAD自学CAD教程CAD学习第5章快速选择图形移动缩放复制镜像旋转
然后点击浏览选择安装路径,你可以先在D盘新建一个AutoCAD 2012文件夹,文件夹最好不要带有中文或特殊字符。然后选择即可,点击安装。
CAD2012安装学习教程@一设计群资料库步骤9:正在安装,请稍等片刻(预计需要5~15分钟)。
CAD2012安装学习教程@一设计群资料库步骤10:点击完成。
CAD2012安装学习教程@一设计群资料库步骤11:在桌面或开始菜单找到AutoCAD 2012的软件图标,双击打开。
CAD2012安装学习教程@一设计群资料库步骤12:点击激活。
CAD2012安装学习教程@一设计群资料库步骤13:勾选我已阅读,点击继续。
CAD2012安装学习教程@一设计群资料库步骤14:勾选我具有Autodesk提供的激活码。
CAD2012安装学习教程@一设计群资料库步骤15:鼠标右击注册机选择以管理员身份运行(一定一定要以管理员身份运行,否则激活会失败)。
CAD2012安装学习教程@一设计群资料库步骤16:复制申请号到注册机,先点击Mem Patch。出现Successfully patched时,再点击Generate生成激活码。复制激活码到软件框中,最后点击下一步(快捷键:复制Ctri+C,粘贴Ctrl+V)。
CAD2012安装学习教程@一设计群资料库步骤17:可以看到软件激活成功,点击完成。
CAD2012安装学习教程@一设计群资料库步骤18:勾选不,谢谢,点击确定。
CAD2012安装学习教程@一设计群资料库步骤19:取消勾选左下角的启动时显示此对话框,然后点击Close关闭窗口。
CAD2012安装学习教程@一设计群资料库步骤20:软件打开界面如下,至此安装完毕。
CAD2012安装学习教程@一设计群资料库常见问题描述:如果你在第8步安装的时候勾选了Autodesk Design Review,那么你可能会遇到下面类似问题。
CAD2012安装学习教程@一设计群资料库解决办法:遇到问题先不要慌,我们来分析一下。可以看到是安装Autodesk Design Review的时候导致的失败,我们可以点击查看一下安装日志文件。
CAD2012安装学习教程@一设计群资料库然后我们找到报错的那一步,也即是Failed。可以看到是“Microsoft Visual C++ 2010 Redistributable (x86)”导致的安装失败。那我们就回复“必备组件”,把必备组件安装好,再重装软件就行。
引申热文——CAD教程CAD学习第9章线性标注半径角度基线快速调整标注间距支座
接下来点击下载的安装包安装,提示我们、计算机上已经有了更新版本的VC 2010 Redistributable (x86)。
CAD2012安装学习教程@一设计群资料库因此,我们需要先从控制面板卸载掉新版的VC 2010 Redistributable (x86)。
CAD2012安装学习教程@一设计群资料库那么,我们卸载之后,就可以安装VC 2010 Redistributable (x86)了。
CAD2012安装学习教程@一设计群资料库安装完成后,打开我们安装步骤中第3步选择的解压文件夹内的AutoCAD 2012 unzip。双击setup.exe继续之前的安装,这样勾选Autodesk Design Review的时候也能安装成功。
引申热文——CAD三维建模学习教程
原因分析:由于计算机内缺少VC 2010 Redistributable (x86)或VC 2010 Redistributable (x86)的版本太高而不兼容导致Autodesk Design Review安装失败,进而影响到整个CAD的安装。如果你的安装错误不太一样,可以将安装日志留言,大家多多讨论、并解决问题。
展开

收起

CAD2006软件的下载安装和学习教程
AutoCAD2006这版软件与AutoCAD2005那款版本软件相比之下,区别并不大。windows7系统很好匹配CAD2006软件,能正常地运行与工作。电脑系统是windows10系统的同学,Cad2010和更高的CAD版本比较适合你们哦!win10系统安装低版本,通常不成功。初出茅庐的绘图员打算降低电脑的消耗,或者老司机们对旧版本有情怀、还不想更换CAD软件的版本等等情况。
引申热文——CAD三维建模衣柜学习视频教程立体衣柜
然而AutoCAD2006这版软件与AutoCAD2005那款版本软件相比之下,区别并不大。windows7系统很好匹配CAD2006软件,能正常运行与工作。电脑windows10系统的同学,Cad2010和更高的CAD版本比较适合你们哦!win10系统安装低版本,通常不成功。初出茅庐的绘图员打算降低电脑的消耗,或者老司机们对旧版本有情怀、还不想更换CAD软件的版本等等情况。
引申热文——CAD教程CAD学习第9章线性标注半径角度基线快速调整标注间距支座
AutoCAD2006软件下载、安装教程大致有二十多个步骤。
引申热文——CAD教程CAD学习第10章查距离测面积周长设置线比例特性对象间歇轮
步骤1:下载好CAD2006软件包后,右键该压缩包,可以点击自动解压、指定解压路径或者解压到当前文件夹(解压不了或者不会解压的请关注后、回复解压)。
CAD2006软件下载安装教程@一设计群资料步骤2:鼠标右击acad.msi选择属性,勾选以兼容模式运行这个程序,确定了之后就返回并双击启动acad.msi(不以兼容性模式运行此程序会安装失败,而且我们这次并非Setup.exe应用程序安装)。
CAD2006软件下载安装教程@一设计群资料步骤3:AutoCAD2006安装向导,提示点击下一步。
CAD2006软件下载安装教程@一设计群资料步骤4:AutoCAD2006安装程序提示,请选择我接受,再点击下一步。
CAD2006软件下载安装教程@一设计群资料步骤5:AutoCAD2006安装程序的序列号这步,请输入191-75444444,点击下一步。
CAD2006软件下载安装教程@一设计群资料步骤6:随便填写姓氏、名字、组织、代理商、电话这些信息,点击下一步。
CAD2006软件下载安装教程@一设计群资料步骤7:AutoCAD2006安装程序的安装类型选择环节,请初学或普通用户点击典型,高级用户自定义都可以。然后,请点击下一步。
CAD2006软件下载安装教程@一设计群资料步骤8:可选的工具全部打上勾,再点击下一步。
CAD2006软件下载安装教程@一设计群资料步骤9:点击浏览可以重新设置安装软件的路径位置,建议群友们设置在非系统盘。比如D盘,可以去非系统盘先新建一个AutoCAD 2006文件夹。或者直接单击C更改为D或其他盘符,然后点击下一步。
CAD2006软件下载安装教程@一设计群资料步骤10:请点击下一步。
CAD2006软件下载安装教程@一设计群资料步骤11:请点击下一步,开始安装。
CAD2006软件下载安装教程@一设计群资料步骤12:AutoCAD 2006软件正在安装中……(预计需要5分钟)。
CAD2006软件下载安装教程@一设计群资料步骤13:AutoCAD 2006安装成功,请点击完成。
CAD2006软件下载安装教程@一设计群资料步骤14:弹出自述文件,你了解或直接关闭,随意。
CAD2006软件下载安装教程@一设计群资料步骤15:在桌面或开始菜单,找到安装好的软件图标,鼠标右击选择以管理员身份运行(因为兼容性问题,直接双击可能打不开)。
CAD2006软件下载安装教程@一设计群资料步骤16:点击激活产品,再点击下一步。
CAD2006软件安装教程@一设计群资料库步骤17:点击输入激活码,再点击下一步。
CAD2006软件安装教程@一设计群资料库步骤18:双击AutoCAD V2006 注册机.exe打开注册机。
CAD2006软件下载教程@一设计群资料库步骤19:国家/地区选择中国,然后将申请号复制到注册机中,注册机便会自动生成激活码,再将生成的激活码拷贝、粘贴入软件激活码框中。最后点击下一步。
CAD2006软件下载教程@一设计群资料库步骤20:可以看到你的产品已被激活,点击完成。
CAD2006软件安装教程@一设计群资料库步骤21:单击不,不再显示此消息,然后点击确定。
CAD2006软件安装教程@一设计群资料库步骤22:到了这里,AutoCAD 2006软件就已经安装完毕了。
引申热文——CAD自学CAD教程第14章点光源材质命令漫射贴图渲染三维效果图实战
提醒群友们:部分电脑系统(比如说win10)由于兼容性问题的存在,每次我们都要以管理员身份运行才能打开软件。可不可以双击直接打开软件呢?我们需要设置一下软件的默认打开方式。
第一步:鼠标右击软件图标,选择属性。
CAD2006软件下载安装教程@一设计群资料第二步:在兼容性-设置里,勾选以管理员身份运行此程序,确定即可。
CAD2006软件下载安装教程@一设计群资料这样AutoCAD 2006的默认打开方式就是以管理员身份运行了,以后我们只需要双击桌面图标即可打开。当然,不存在兼容性问题、可直接打开软件的请忽略此步骤。
展开

收起

CAD全套图纸免费下载,新手必看,不容错过
嗨,小伙伴们,小编又来给大家发送福利啦,你们都准备好了吗?高清CAD图纸免费下载,无水印,直接使用即可!
废话不多的,直接拿图来说!各行业CAD图纸GIF动图预览效果图如下,私信暗号“1216”直接送你哈!
1. 全套室内设计装修CAD施工图
本素材为全套室内设计装修CAD施工图图纸,其中涵盖的有一些前进村农民集资楼平面图、农居房建筑施工图、以及全套室内设计装修图等等。
2.古典别墅建筑CAD施工图
本素材为中国古典别墅建筑CAD施工图,其中涵盖的有别墅建筑设计全套图、两层独 立别墅方案设计以及中国古典别墅施工图。图纸的格式均为dwg格式。
3.CAD机械类图纸设计图
CAD机械设备图纸机械设计图纸,图纸内容包含各 类机械图纸内容,大部分图纸格式为dwg格式,以及少量pdf格式文件。
4.CAD基础练习图纸
内容包含300多张DWG格式的CAD基础练习图纸,图纸内容从简单到复杂,从平面到立体图形的绘制,逐步提 升绘图能力,适合CAD初学这练习使用。
5.1315总CAD字体符号大全
素材为CAD字体符号大全,其中涵盖的有1315种CAD字体,我们下载获取的字体是压缩文件,解压后获取的是“.shx”的字体文件,只 需把解压后的字体文件复 制到AutoCAD安装目录下面的fonts文件夹里即 可使用。
OMG真的是太实用了吧!那下面小伙伴们就会问了,这些CAD图纸在哪里下载了。图纸均来自“迅捷CAD图纸”,搜索迅捷CAD,点击每日一图即可查看相应图纸素材。
希望能够帮助到大家。
展开

收起

CAD转换令人崩溃?快下载超好用的迅捷CAD转换器!
不知小伙伴们在使用CAD转换器时会不会经常遇到一些令人崩溃的问题,比如CAD转PDF时,图纸不清晰、字体变粗、线条宽度不对等,如果有,那不如换一个转换器来用吧——迅捷CAD转换器。今天小美就用它的“CAD转PDF”功能向大家做个推荐。
第一步:在电脑上安装好需要使用的“迅捷CAD转换器”PC版软件后,我们进入软件的主界面,在左侧点击选择第二个功能“CAD转PDF”,在该状态栏下,在右侧区域添加需要转换的CAD文件进来。
第二步:多个文件导入后,我们在下方对转换后的PDF文件进行设置,比如选择输出色彩、页面大小、背景颜色、输出质量,小美看了提示后把页面大小和输出质量都调到最大了,这样会避免输出的文件出现文字模糊的情况。
第三步:文件转换成功后,我们点开“分享”的图标按钮,随机软件生成文件链接和二维码,我们可以复制给他人,这样就可以快速地分享文件了。
OK,上面关于使用迅捷CAD转换器的“CAD转PDF”功能的图文教程结束啦,这个功能只是这款软件的其中之一,如果伙伴们还需要其他功能,那不如下载软件来尝试一下。
展开

收起

全网最新CAD素材图库免费送,下载直接套用,快十倍
作为CAD绘图员,效率高,出图是必备的技能。但事与愿违反而是出一张精品图很难,需要漫长的过程。
当然这种情况老板是绝对不允许的,即使加班赶点你也要出图,正所谓上有政策下有对策,想要偷个懒就需要自己储存各类的图块素材啦,下面这里就给大家分享,涵盖各行业素材免费送,直接下载直接套用,轻轻松松画图快十倍。
1、获取方法:
浏览器搜索CAD每日一图,输入你想要进行搜索的关键词点击进行下载即可。
2、图纸打开方法
因为是dwg图纸格式,打开需要CAD工具,如何操作呢?首先找到电脑上CAD编辑器,上方选择文件-打开,在弹出的弹窗,选择下载的文件进行打开即可。
3、图纸素材分享
①商业街小型广场CAD施工图
商业街小型广场,涵盖世园会主题外环境绿化施工图、三角绿地景观设计详图以及商业街小型广场施工图。
②CAD餐厅室内装潢设计图、视 频讲解
CAD室内装潢设计某餐厅室内装潢设计图纸,包括建筑平面图,地面装饰平面图,屋顶平面图,装修平面图,附视频详细教程。
③齐 全的CAD家具,家装图块图库
齐=全的CAD家具,家装图块大全,包含沙发,门,椅子,常用家具,卫生间洁具大全。
④CAD机械图纸零件装配制图300张
机械图纸部件装配制图300张,机械新手必备的好资料,直接能够用于设计参考。
⑤休闲别墅设计全套CAD装修图图纸
休闲别墅设计全套CAD装修图图纸,包括别墅装修建筑施工图、大唐世 家样板别墅设计图、东莞某花园别墅中式装修图、凤凰山别墅设计装修图以及惠州休闲别墅全套装修图。
⑥全套室内设计装修CAD施工图
全套室内设计装修CAD施工图图纸,包括农民集资楼平面图、农居房建筑施工图、以及全套室内设计装修图等等。
⑦酒店全套CAD建筑施工图纸
酒店全套CAD建筑施工图纸,包括酒店建筑全套设计图、酒店健身房中心设计图以及酒店客房平面设计图纸等。
怎么样有没有你需要的素材图纸呢?可别忘记进行私信获取哦,直接套用给你绘图高效率提升。
展开

收起