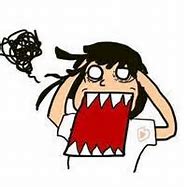cad°
CAD怎么标注尺寸?新手这样做更简单!
CAD设计师都知道,作为CAD图纸中的一种重要表达元素,尺寸可以帮助小伙伴们进一步理解图纸。而不同类型的图纸,也有着不一样的尺寸标注要求。对于CAD设计新手来说,标注尺寸显然不是一件很简单的操作。那么,CAD怎么标注尺寸呢?“迅捷CAD编辑器”是一款操作简便、功能实用的CAD编辑软件,新手使用它这样标注尺寸更简单。接下来,就由小金和大家讲讲使用这款软件进行标注尺寸的方法步骤。
在电脑上运行该软件,进入软件后便可以进行使用啦。大家可以先简单浏览下页面,以找到文件添加入口。大致浏览后,点击页面【打开更多文件】按钮。接着,小伙伴们就可以在弹出来的文件选择框中打开相应的CAD文件了。
请打开文件以后,点击页面上方【编辑器】按键,进入CAD编辑页面。在这个编辑页面中,工具框是位于页面上方的。点击其中的【标注】工具图标,就可以在CAD图纸文件中进行标注尺寸啦。使用鼠标左键,依次点击CAD图纸里需要进行标注尺寸的第一个点、第二个点。随后,拉动、单击该尺寸标注到合适的位置,便完成尺寸标注全过程啦。最后,点击页面【保存】工具图标,保存该CAD文件。
以上,便是使用“迅捷CAD编辑器”进行CAD图纸尺寸标注的全部方法步骤。有需要的话,小伙伴们可以打开软件慢慢使用哦。
展开

收起

CAD手动编号?效率太低了,你只需一个小插件就能一键自动编号
相信有不少朋友都有这样的烦恼,对CAD图形进行序号标注,当图形比较少的时候,我们一个一个地进行手动标注倒也没什么
但是一旦遇到那种有几百个CAD图形的文件,再使用手动慢慢编号,我们就会感觉心态烦闷,要爆炸的感觉,那有什么办法可以进行一键自动编号呢?你只需一个小小的插件就可以轻松搞定了!我们往下看:
1、在桌面双击CAD的快捷图标,打开CAD这款软件,进入CAD的操作界面,如图所示:
2、将编号速写文件复制到CAD安装根目录中,然后关闭文件夹。
3、然后打开CAD,在菜单栏中找到管理菜单,点击管理菜单在其内找到加载应用程序选项,如图所示:
4、然后打开CAD,在菜单栏中找到管理菜单,点击管理菜单在其内找到加载应用程序选项,如图所示:
5、 插件加载进来之后,在命令行内输入SB命令,如图所示
6、在输入SB命令后按下回车在命令行内输入K命令,如图所示
7、 输入K命令之后按下回车键,在命令行提示信息中选择圆形,如图所示:
8、选择圆形Y后按下回车键,在命令行呗输入圆的半径20,如图所示:
9、输入圆半径后按下回车键,在命令行内输入文字的高度为100,如图所示:
10、输入文字高度100后按下回车键,在绘图区里面提示指定编号位置,如图所示:
11、点击鼠标左键,指定编号位置,这样我们就可以实现自动编号,如图所示
看到这里你都学会了吗?是不是感觉就缺一个很重要的东西?那就是“自动编号插件”,需要的伙伴们可以在下方评论回复或者私信一下老师,当然,前提要关注一下老师(开玩笑的啦,你随意就好~)
展开

收起

如何快速上手CAD?这15种方法请你收下
CAD也疯狂
无论你是多优秀的设计师,也不管你有多少年的工作经验,在使用CAD的过程当中总会遇到各种各样的困难。还好方法总比困难多,当我们提前对这些困难有了一定的了解,再遇到这种困难后就能有一定的对策。下面这15个问题大佬已经给出了答案,这也是我们经常会遇到的问题,希望能对你以后有所帮助。
1、问:如何将视口的边线隐去?
答:用图层来控制,把视口建在单独的图层,关闭该图层就可以隐去视口的边线。
2、问:如何让图幅线与介质的边线吻合?
答:如果你的图幅线(图框?)是用块的方式,那么只要知道布局中的可打印区域就能定位了。如附图中的4.2mm,那么可以把图块的基点定在相对左下角(4.2,4.2)的位置,插入时在(0,0)。
位置坐标
3、问:用的是AutoCAD2000简体中文版,在设置图形界限后,发现一个问题,有的时候将界限设置的再大,在作图的时候一下就到边界了,老是提示移动已到极限,不知道是什么原因,这是实时平移和实时缩放的局限,与图形界限无关。
实时平移和实时缩放都有一定的范围限制,当到达这个极限时,只有“重生成”后才可继续执行实时平移和实时缩放。
解决步骤:
1)输入命令LIMITS,回车或点MOUSE右键;
2)确认左下角位置,默认为原点(0,0)(回车或点MOUSE右键);
3)输入右上角位置,键入你希望的位置(如1:1-A3为420,297),确认;
4)输入命令Z---A,搞定,就可画你设定的范围了。
回车键
4、问:如何把图中我小点去除?我没有运行任何命令,只不过在图中乱点,就出现这种现象,以前没有,可以我刚刚安装了一些软件,这些点运行了刷新就没有了,何解?
答:讨厌这些东西的话可设置系统变量blipmode=0,就再也不会有这些点了。在Acad2000以前,默认的BLIPMODE=1(ON),在拾取点就留下这样的痕迹,实在是讨厌如果你是因为安装什么软件产生的,你可以找到它的样板文件,将BLIPMODE关闭,否则的话,每张图都得设置一次。
5、问:以前用3D鼠标,滚轮键按下是平移命令,现在变成了捕捉设置,怎样改回去?
答:直接在命令提示下输入MBUTTONPAN,系统将提示输入新值。设置系统变量MBUTTONPAN=1。
鼠标,滚轮键
6、问:在AUTOCAD2000中如何量出某条圆孤的长度,如果在长度为125厘米要如何画圆孤?
答:用lengthen命令,可以知道弧长,也可改变弧长。
7、问:如何在2002设计中心中自制图库?
答:在一个文件中,把你要包括在该图库中的东西都做成块。然后在“AutoCAD今日”对话框上进入“符号库”,点击边上的“编辑”。进入后点击“添加链接”,找到你保存的文件,把库名换成你想要的名称。
8、问:如何绘制任一点的多义线的切线和法线。
答:用构造线,指定点时先用垂足捕捉,然后系统会让你指定通过点,这时在多义线(现在的中文版中称为多段线)上指定任意点,就可得到通过该点的法线,法线有了再画切线就该没什么问题了吧。
绘制
9、问:有什么方法可以将矩形的图形变为平行4边行,我主要是想反映一个多面体的侧面,但又不想用3维的方法。
答:不知你用的是拉伸命令还是夹点编辑方式,但不管什么方式,都是可以让多个点一起动的。
用STRETCH命令,要用交叉窗口或交叉多边形选择要拉伸的对象,把要移动的点包括在选择窗口中(如矩形的一个边)就可以让两个点一起移动。
用夹点编辑方式,在选择蓝色夹点时按住SHIFT键,可以让多个点都变色,放开SHIFT键后再点击其中的一个变色点就进入夹点编辑,可以让多个点一起移动。
10、问:为什么我的auto cad在使用 ctrl+c复制时,所复制的物体总是离鼠标控制点很远。这个问题要如何解决?
答:在CAD中的剪贴板复制功能中,默认的基点在图形的左下角。最好是用,这样就可指定所需的基点。带基点复制是CAD的要求与WINDOWS剪贴板结合的产物。在“编辑”菜单中或右键菜单中有此命令。
带基点复制
11、问:本人文字说明一直用汉字仿宋,输出时文字和字母、数字的大小基本上是相同的。但是一些符号不可用。并且占用空间大。尝试过别的字体,但是文字和数字大小差别太大。请教是用那种字体。还有怎样在输入文字中更改某些文字的字体样式,移动时还是一个整体。
答:用多行文本。
11、问:如何测量带弧线的多线段与多义线的长度?
答:只要用ctrl+1即可。
12、问:如何等分几何形?如何将一个矩形内部等分为任意N×M个小矩形,或者将圆等分为N份,或者等分任意角。divide命令只是对线段进行等分,并不能等分其它几何图形啊。
答:直接的等分几何图形是没有这样的功能。但是当你会对矩形的两条边分别做M和N等分后,还不可以得到对矩形的等分吗?
等分几何图形
13、请问用什么命令可以迅速取消以前的命令,就是undo吗,一次次输入“u"很麻烦,是否有一次回到上次保存命令时候的操作呢?
答:其实CAD中早就有了。请看输入UNDO命令后的提示,输入要放弃的操作数目或 [自动(A)/控制(C)/开始(BE)/结束(E)/标记(M)] 可以使用命令行的 UNDO 选项一次放弃多个操作。
“开始”和“结束”将若干操作定义为一组,“标记”和“返回”与放弃所有操作配合使用返回到预先确定的点。
如果使用“后退”或“数目”放弃多个操作,AutoCAD 将在必要时重生成或重画图形。这将在 UNDO 结束时发生,因此,输入 UNDO 5 将重生成一次,而输入 u u u u u 将重生成五次。 UNDO 对一些命令和系统变量无效,包括用以打开、关闭或保存窗口或图形、显示信息、更改图形显示、重生成图形和以不同格式输出图形的命令及系统变量。
后退
14、如何将附图中的红色字改成灰色(简便方法)?
用修改块属性的方法(battman)。这个命令是2002和2004中的,R14的命令在“修改”菜单下,对象--属性---全局。
15、Ctrl键无效怎么办?
有时我们会碰到这样的问题,比如CTRL+C(复制),CTRL+V(粘贴)CTRL+A(全选)等一系列和CTRL键有关的命令都会失效。
这时你只需到OP选项里调一下,操作:OP(选项)-----用户系统配置------WINDOWS标准加速键(打上勾)
WINDOWS 标准加速键打上勾后,和CTRL键有关的命令则有效,反之失灵。
好了,今天的内容就分享到这里了,满满的干货,不知道你看懂了多少呢?好东西记得要和大家一起分享哦!希望关键时刻能帮到大家。如果你有其它更好的方法和技巧,欢迎留言、转发和大家一起分享哦,谢谢关注,我们下期再见!
展开

收起

CAD入门一月才知道,绘图这样做出图快10倍,新手都需要知道
逐渐的入门接触AutoCAD,会发现真的是一门很需要精历的一件事情,需要你细致无误,还要出图高速,如此细致的工作还要高产出,保质保量没有实际的技巧真是不行。
因此相关技巧的掌握很重要,比如这里分享的绘图中不得不看的小技巧,关键时刻帮你提升10倍的绘图效率,这里就要看看吧!
01-合适的AutoCAD绘图比例是什么
答:最好绘图比例,1:1是最好,很容易就能够发现相关的错误问题
02-绘图前的准备工作有哪些
答:图层设置、样式标注、单位格式、线型等规则
03-尺寸标注之后,有白点为何无法删除
答:DEFPOINTS图层被冻结,先解冻在进行删除即可。
04-CAD版本太高无法进行图纸内容查看怎么办?
答:迅捷CAD转换器六种转换格式,支持批量转换操作。
05-如何修改全屏幕是光标大小?
答:可点击菜单Tools\preferences\point device,将光标的百分比设为合适的百分比。
06-删除的线段又冒出来了怎么回事?
答:可能是几条线重合,重新删除操作即可
07- 如何减少CAD文件大小?
答:执行清理(PURGE)命令,两到三次。
08-怎么进行图层的快速改变?
答:单击“Object Propertys”工具条上的“Make objects’ layer current”按钮(,然后在作图区选择要去的图层上的任一图形,当前层立刻变换到选取的图形所在层。
09-怎么设置CAD自动保存?
答:SAVETIME设成一个需要的时间值即可。
10-误保存覆盖了原图时如何恢复数据?
答:仅保存一次,只需要将后缀为BAK的同名文件改为后缀DWG,再次打开即可。
11-输入的文字显示为问号怎么办?
答:字体不兼容,安装足够的字体即可
12-输入的文字字体无法改变怎么办?
答:可能是使用了DTEXT命令书写文本,数字不为0时,都是默认不变的。
13-记不住常用的CAD快捷键怎么办?
答:CAD插件工具箱选择一波,实在不行,这波CAD口诀记住一波!
即使是不是新手,以上分享的技巧也是很实用的,大家可以看看选择进行实践操作哦!或者你有哪些更加实用的AutoCAD绘图技巧,一起分享吧!
展开

收起

CAD简单一练,看似简单,你可能还是被嫌弃太慢了!
首先声明,对于一张图纸而言,只要是能画出来,无论是用什么方法,都是正确的。条条大路通罗马吗!CAD本身不存在操作顺序的问题。(区别于SolidWorks)。
废话不多说,上图:
你可能对这张图纸嗤之以鼻,小白也会画啊!说的对,小白也会,但是速度可能很慢。往下看下去你就明白了。
操作步骤:
1、 输入C---回车---输入D---回车---输入10----回车
2、 输入C---回车---输入FRO---回车---指定圆心(选择之前画好的圆)---输入@60<30---回车---输入D---回车---输入10---回车
这一步是不是比你想的快的多。
3、 输入AR---回车---在弹出的对话框中如图设置
4、 确定。
如果喜欢请关注、转发和评论,拜谢!
展开

收起

CAD室内常用图库免费下载,设计院标准送你,别再花钱买
Dwg高清素材免费送你!室内常用图库下载,直接下载就能用啦!
室内装修很多伙伴感兴趣,谁让衣食住都在这里呢,所以装修一定要自己喜欢。
为了视觉上的美观,部分人会选择设计师做个图,漂亮是真漂亮,就是太高价; 其实不花高价买,也能帮你找到好的设计,看看这里分享的室内常用图库,你会有灵感的。
一、室内家居设计CAD施工图
素材设计图为室内家居设计CAD施工图,有大户型顶棚平面图、大户型室内设计平面图以及中等户型装修前建筑平面图比较图。
二、CAD常用室内平面家居装饰挂件家具灯大全
素材设计图为室内平面家居常用图块大全,有家具沙发,洁具用品,窗帘衣帽架,床,以及各 种壁画摆件等多种常用CAD图库大全。
三、CAD房屋装修设计图纸 家居家装设计
素材设计图为一套房屋装修家居家装设计图纸,有基础的房屋设计实例图例,家居家装设计素材图。
四、特色别墅中式住宅CAD建筑设计方案
素材设计图为特色别墅中式住宅CAD建筑设计方案施工图图纸,有中式住宅、情景洋房CAD施工图等。
五、CAD室内装潢设计家居设计全套图纸案例
素材设计图为室内装潢设计家居设计全套图纸案例,有小户型、中等户型、大户型室内平面设计图纸,带视 频教程。
六、整木家居卧室背景墙CAD图纸图库
素材设计图为整木家居卧室背景墙CAD图纸图库,有85款不同的整木卧室背景墙设计CAD图纸。
七、室内设计平面立面家装家居CAD图库图集
素材设计图为多种室内平面立面设计家具家装CAD图块图集,有各类床,沙发,灯具,以及一些娱乐设施绿化任务,装饰品等等素材合集。
更多的素材资源,大家可以留言进行分享哦!希望今天的分享能够给你带去帮助!
展开

收起

CAD的这些神技能,你造吗!
室内设计神器,学会你就逆天啦!
CAD是室内设计师的基本技能,学习的过程中,不仅要不断练习,还需要一些技能,今天,和小编一起来学习,这些相见恨晚的CAD技能吧,学到就是赚到!
实用篇
1、双击中键:全图显示。
2、按中键拖动,相当于抓手工具,但比抓手工具快捷键方便。
3、CAD用久了会发现快捷方式一点都不快捷,在“选项-系统配置”中,取消右键快捷命令,实现右键单击确认和重复。
4、绘图里的拉长工具,加DE,是非常强大的中心线辅助工具。
5、更改中心线的线型,使其符合国标,步骤如下:线型-加载-文件-记事本打开-找到相应线型,输入数字进行更改。
6、快速找到国标字体:调出字体样式-下拉-输入“GB”即刻出现gbeitc/gbenor。
7、黑白打印:打印出图时,只要选monochorme.ctb就是黑白打印了,不需要再更改颜色,此外选择full bleed,就是全图幅打印。
8、开机第一步,设置自动保存:工具-选项-文件,如果死过一两次,你就知道它的重要意义了。
9、Mtp/m2p:做图时快速找到两点的中点。
10、From:指定基点后可选择距离点,相当于用户坐标。
11、Tan:瞬时相切。如:已知一个点做圆心,画与一弧相切的圆。
输入c,选择点,输入tan。
12、MV:新建一个矩形视口,用于布局。
13、Overkill:删除重复或重叠的直线、圆弧和多段线。此外,合并局部重叠或连续的对象。
14、AUDIT:修复莫名错误。如果图形含有 AUDIT 命令不能修复的错误,使用 RECOVER 命令检索图形并更正其错误。
15、修剪和延伸:按住shift,双击进行切换。
16、FILEDA:系统变量为1时,命令才能调出窗口。
17、更改快捷方式:在安装目录下找到acad.pgp,用记事本打开。但不建议更改,建议记住默认的。
18、快速选择:工具-快速选择qse(快速选择的快捷键)。
19、MA:格式刷,和WORD里的格式刷作用相似。
20、Ctrl 组合键:
Ctrl + 0 切换全屏显示Ctrl + 1 属性面板Ctrl + 2 设计中心Ctrl + 3 工具选项板Ctrl + 4 图纸集管理器Ctrl + 6 数据库连接管理器Ctrl + 7 标记集管理器Ctrl + 8 快速计算器Ctrl + 9 切换命令行显示Ctrl + A 全选Ctrl + B 切换捕捉开关Ctrl + C 复制Ctrl + D 开关动态UCS功能Ctrl + E 切换等轴侧平面Ctrl + F 开关对象捕捉Ctrl + G 开关栅格显示Ctrl + H 切换系统变量:PICKSTYLECtrl + I 切换系统变量:COORDSCtrl + K 超链接Ctrl + L 切换正交模式Ctrl + N 新建文件命令Ctrl + O 打开文件命令Ctrl + P 打印命令Ctrl + Q 退出并关闭AutoCADCtrl + R 循环激活布局中的视口Ctrl + S 保存图形Ctrl + V 粘贴Ctrl + X 剪切Ctrl + Y 重做Ctrl + Z 撤销Ctrl + Shift + V 粘贴为块Ctrl + Shift + C 复制时指定基点Ctrl + Shift + H 切换选项板的显示Ctrl + Shift + S 另存为
神器篇
作为室内设计师,尽管你掌握了这些技能,但是你会发现,还是天天加班,今天小编推荐一款神器——班筑家装Remiz,可一键生成施工图、效果图、预决算,让你的设计快人一步!
班筑家装Remiz是一款基于BIM技术的室内设计软件,基于AutoCAD图形平台开发,利用AutoCAD强大的图形功能,充分考虑了我国装饰行业的特点及使用习惯,适用于家庭装修或小型工装的初步设计、深化设计及施工阶段。
班筑家装Remiz具有高效建模、一键施工图、一键效果图、一键预决算、一键水电等功能,设计师只需简单导入户型图,进行BIM模型转化,通过家装BIM模型,即可快速生成一整套施工图、效果图、预决算,让室内设计更加高效、便捷,极大地提高了室内设计师的工作效率、节省了时间。
这么神奇的软件,你不想试一下吗?
登录班筑软件官网:www.nestsoft.com.cn,即刻注册、下载!
图片来源 / 班筑软件
文字编辑 / 陈香婷
本文由班筑软件原创发布,转载请注明出处!
展开

收起

CAD神技能 之“属性块”
正文开始之前先吐槽一下 公众号的GIF动图问题 ,居然只能上传2M以内的,,,好悲伤!!!
今天 小编呢,想给大家分享一个关于CAD的小技能。领着大家复习一下 大学里学过的AutoCAD软件。
哈哈哈哈哈哈,,其实我就想装个BBBBBB
咦,这是个啥?嗯~~~~~~~~~粗糙度符号。
嗯~~~这是一个..............去除材料的粗糙度符号。
那个6.3又是个啥玩应啊?
嗯,再想想......................哎呀 尴尬了,大学学过的知识 又还给老师了..................看到这里 相信大家很想知道这是怎么做的吧!!!
首先呢,你需要在CAD里准备这么东东
然后呢,,,,你需要输入一个 ATT 回车 弹出 这么个对话框,,你需要在里面做这么些 事情,,,
点击确定,,以后呢,你就可以做成block了。。。。输入B回车,,弹出这么个小框框来,,
点击 确定以后呢,,大家瞬间就明白 之前那些步骤的含义了
PS:做块的时候 一定要将图形打散
做块的时候 一定要将图形打散 做块的时候 一定要将图形打散
重要的事情说三遍::::
然后就可以直接双击修改了.....................................................
有木有很神奇的样子,,,,,,,话说,大学的老师教过这个嘛?
展开

收起

CAD有很多种标注方式,怎么标注,表达什么意思
cad中有很多种标注方式,每种标注方式都有不同的用处,以及每种标注表达的是什么意思。
打开CAD,如图,红框内标注栏中有好几种标注方式
从左往右我们一次介绍,左1是线性标注,左2是对齐标注。如图,标注173的是线性标注,标注200的是对齐标注,这里很容易看出两个标注的差别
左3,是坐标标注,简单,一般也很少用到
左4,左5,分别是 半径标注 和 直径标注 如图48是半径标注,96是直径标注
快速标注,就是一次可以标注很多,如图我们一次性的快速标注
圆心标记,就是画一个圆之后点击圆心标记会出现在圆心处出现一个十字标记。如图
编辑标注文字,就是对标记的文字进行重新编辑
展开

收起

如何自学CAD制图?学会这5个方法,只需一周就能从小白变大神
CAD制图不是一件简单的事情,但也绝对不是一件很难的事情,今天小编就分享5个CAD制图方法,教你零基础也能轻松制图。
1. 选择制图对象和种类
若不知道要驶向哪个码头,那么任何风都不会是顺风,CAD分很多种类,比如说工程建筑设计、机械设计、电气设计、管道设计和服装设计等,如果你想要自学CAD,首先要确定的是自己要学哪方面的设计,想要画什么。
2. 制图前的准备
老说常说,不打无准备的仗,在开始制图前要做好充足地准备,如设置图层、线型、标注样式、目标捕捉、单位格式、图形界限等。
比如说合理利用图层,可以事半功倍,一开始画图,预先设置一些基本层,每层有自己的专门用途。这样做的你就算只画出一份图形文件,也可以组合出许多需要的图纸,需要修改时也可针对图层进行修改。
3. 制图命令
在CAD制图的过程中使用快捷键命令能大大提高制图效率
4. 制图工具的选择
对于CAD新手小白来说制图工具除了制图的基本功能之外还需满足简单易操作的特点,标准版的CAD编辑器是小白们的首选。软件除了满足上诉两点要求还提供对DWG、DXF等文件格式的图纸提供浏览、编辑。还可以在线进行CAD文件格式的转换。
5. CAD图纸分享
小编分享一波简单CAD图纸,先从最简单的CAD图纸开始练习,兴趣是最大的老师,慢慢培养制图兴趣,循序渐进,到后面进行CAD制图就是信手拈来的事情了,小伙伴们赶快下载软件结合图纸开始学起来吧。
以上就是今天的分享,学习CAD不是一劳永逸的事情,需要日复一日的坚持然后从缝隙中开出花来。自学CAD的小伙伴你们做好准备了吗?
展开

收起