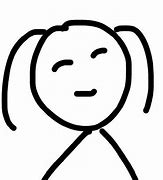cad可以绘制什么图
CAD中如何快速绘制表格?这个功能你有必要了解一下
设计师在绘制图纸过程中,一般都需要在图纸中绘制表格,填写绘制图纸的人员以及图纸的信息,平常使用线段绘制再进行文字编辑操作太过于繁琐,中望的CAD2018建筑版的表格功能,可直接生成表格信息方便使用,或者是将已经制作完成的表格导出为Excel文件或是Word文件,也可将已有的表格直接导入使用,功能强大,满足实际运用中关于表格的使用。
设计师可在左侧文表符号中点选【新建表格】,或者是输入快捷命令“XJBG”调取该功能:
打开新建表格之后,在左下角点击选表头,系统中默认提供了三种表头类型,点选之后,可以看到在表格的列数是固定值,我们只需确定行数,点击确定之后,在指定的一点插入表格即可;若是系统提供的三种表头都不适合,也可直接点击新建表格之后,输入行列数之后在指定点插入,后面手动输入表头信息也可以。
图为系统默认提供的三种表头信息单机新建的表格,在要输入的空白处点击,出现一个粉红色的小图标之后,就可以直接输入文字了,需要修改文字也是点击文字,出现图标之后进行修改。若是在列表中需要对序号重新排列,在录入几个个起始的数值后,点选第一个数值,按住shift键,再点选录入的最后一个数值,在序号的右下角会有一个浅黄色光标,鼠标拖动该光标往下拉,即可完成对序号的排列。
如何在已经生成的表格中添加行列数呢?
单击生成的表格,点击鼠标右键,在右键弹出的菜单中点选“表行编辑”,点选命令栏提示的“增加行”或者输入“A”之后空格确定,点击需要增加行数的一行表格,输入增加空行的数目,空格确定,选择是否需要复制当前行的名称,确定即完成。
“表列编辑”的使用方法,操作步骤可参照上段的“表行编辑”。
如何对已有的表格进行拆分或者合并呢?
单击生成的表格,点击鼠标右键,在右键弹出的菜单中点选“表格拆分”,选择按行拆分还是按列拆分,输入拆分的行数,勾选是否需要将表格的标题一起进行拆分,完成后点击“拆分”,即生成按照数量进行拆分的多个表格;表格合并操作更加便捷,点击“表格合并”之后,直接点选需要合并的表格,空格键确定即完成。
绘制表格时也可以对表格的对象进行编辑:单击表格,在右键菜单的下拉列表中点击“对象编辑”,在弹出的表格设定参数框中,可修改标题、表头、内容、表行等信息进行设置,完成后点击确定即可。
需要请设计师注意的一点是,若是多个小表格合并的表格,记得将“对象编辑”中的“统一全部单元格文字属性”进行勾选,这样合成表格所有的文字属性才会统一。
如何将已经绘制完成的表格导出为其他格式呢?
设计师可在左侧列表的文表符号下点击【导出表格】,或者是输入快捷命令“DCBG”使用表格的导出功能,查看命令栏提示选择表格导出的文件类型,点选需要导出的表格即可,在弹出的新文件类型中另存到电脑上即可。
将已经绘制的Excel表格先进行复制,点击左侧文表符号下的【导入表格】或输入“DRBG”调用,按照底下命令栏提示点选文件来源,指定表格插入点,确定即可完成。
小结:中望CAD2018建筑版软件的表格功能,能大大减少设计师的制作表格时间,且软件本身功能强大,符合设计师的设计习惯,更多人性化的操作方式为设计师使用时提高工作效率,让设计师专注于设计本身,做出更好的工作成绩。
展开

收起

CAD熟练这个shift的快捷键可以让你画图速度飞起
cad也疯狂
cad快捷键对于每个设计师来说都是不可缺少的一部分,必须要一步一个脚印踏踏实实把基础打好,而熟练一些常用的快捷键,可以让你事半功倍。例如ctrl+c、ctrl+v、ctrl+shift+c、ctrl+shift+v实用的组合快捷键还很多,今天小编和大家分享一个很实用但很容易被大家忽略SHIFT键在CAD中的使用技巧。
一、首先是最常见的用 shift键添加到选择集
注意这里是不勾选时累加选择,默认状态下累加选择是打开的,只需连续点击或框选就可以连续累加选择,无需按住SHIFT键。如果勾选了就需要按住SHIFT键后选择新对象。
如图所以当只能选中一个对象,而不能累加选择多个对象时,记得看看是不是勾选了用shift键添加到选择集。
二、常用的按住SHIFT键反选
当我们选择图形或者CTRL+A全选图形后,发现多选了图形,这时不需要重新选择,按住SHIFT键框选或点选图形,就可以实现反选。
三、临时切换成正交状态
我们都知道快捷键F8可以切换到正交状态 ,但是有时候画图时只要用到一小会儿,如果用快捷键F8切换到正交后又要切换回来,显得很麻烦,这时就可以在不打开正交画图时,按住SHIFT键就可以临时切换成正交状态,快去试试吧。
四、选择多个夹点
什么是夹点:当你选中一个图形时,图形上会显示蓝色的方框,这就是图形的夹点。利用这些夹点,你可以直接修改图形的形状,调整图形的位置。当你选中一个夹点后,夹点会变红,夹点的颜色是可以在选项里设置的,移动光标时,夹点会跟随光标移动。
和加选类似,当选中某个图形后,如果想同时选择多个夹点进行拉伸、旋转、缩放等操作,可以按住SHIFT键,然后依次点取要操作的多个夹点,然后对多个图形同时进行操作即可。
按住SHIFT键选择多个夹点五、切换修剪和延伸功能
这个技巧很实用,但是到需要用的时候很少人能记起。修剪TR或延伸EX图形时,可以按住SHIFT键切换这两个命令。例如执行的是修剪命令,按住SHIFT键就可以临时切换成延伸,同理,如果执行的是延伸命令,按住SHIFT键就可以临时切换成修剪命令。
六、按SHIFT时显示追踪矢量
将自动显示关闭,改成按住SHIFT键才出现追踪矢量,可以避免打开对象捕捉追踪后,光标沿追踪轴移开捕捉点的距离超过靶框大小后,捕捉标记仍会显示,此时单击,将定位到光标所在点,而不是定位到捕捉点处的情况。
按SHIFT时显示追踪矢量七、SHIFT键三维环绕
这个功能在平时画平面基本不会用到,按住鼠标中键拖动时,默认是平移的操作,如果按住鼠标中键拖动时按住SHIFT键,就会变成三维环绕,松开SHIFT键就会马上恢复成平移,在观察三维图形的时候用起来比较方便。如果在画平面时不小心这样操作了,图形就会看起来比较乱,这时这要ctrl+z返回即可。
好了,今天的内容就分享到这里了,满满的干货,不知道你看懂了多少呢?好东西记得要和大家一起分享哦!希望关键时刻能帮到大家。如果你还有其它更好的方法和技巧,欢迎留言补充、转发和大家一起分享哦,谢谢关注!我们下期再见。
展开

收起

CAD教程:CAD建筑户型图纸还能这么画?
五一节后没精神?浩辰CAD软件助你高效开工!上面这幅CAD户型图,你临摹需要多久?1小时?或者更久?今天小编给大家分享一个CAD教程在10分钟内,快速画完这张CAD户型图!
绘图的正确画法一定要掌握,良好习惯一定要养成,有的方法看似画图很快,但仅适合临摹。真正的工作当中,一切都是未知的,需要我们自己去设计。
言归正传,下面我们利用浩辰CAD建筑来一步步绘制这个户型图。大家也可以利用浩辰云建筑绘制,使用方法都是一样的。
011F绘制轴线
上面的图中,轴线所在的图层已经被关闭了,实际的绘图中是不能缺少的。
【轴网】-【绘制轴网】:快捷键HZZW。
(绘制轴网.gif)随后进行轴网标注和尺寸校对。如果轴网都画错,后边才发现的话修改量会很大。
【轴网】-【轴网标注】:快捷键ZWBZ。有部分轴线不属于主轴线,可以单独用直线命令绘制。
(轴网标注.gif)022F绘制墙体
因为上一步我们将轴网绘制的足够详细,这里我们可以利用轴线直接生成墙体。生成墙体后,我们关闭轴网所在图层,然后进行墙体删减。
【墙体】-【单线变墙】:快捷键DXBQ。
【通用工具】-【图层工具】-【关闭图层】:快捷键GBTC或者数字键“1”。
(单线变墙.gif)然后对个别墙体进行双击,更改墙厚、材料与墙基线位置。
(改墙体厚度.gif)033F插入门窗
插入门窗时,一定要注意门窗是居中插入,还是按照一定的垛宽来插入。窗户的类型有普通窗、凸窗、角窗等。门窗的尺寸也可以进行参数化设置。
【门窗】-【门窗】:快捷键MC。
(门窗.gif)然后对外围的窗户进行尺寸标注。【尺寸标注】-【门窗标注】:快捷键MCBZ。
(门窗标注.gif)044F优化轴网
因为后期墙体修改,尤其施工图阶段的尺寸标注还是要依赖轴网的,不优化轴网,内部细节的尺寸标注将难以展开,所以要根据现有的墙体来对轴网进行裁剪优化。
【轴网】-【轴网优化】:快捷键ZWYH。
(轴网优化.gif)055F添加家具与厨卫设备
在浩辰建筑软件中,无需自己一笔笔绘制家具,或者复制“块”。软件为大家准备了比较完备的图库,包括室内外的陈设、图案纹理、图框等,我们可以直接调用,并调整尺寸,十分方便。
(添置家具.gif)066F标注房间名称与房间面积
最后利用搜索房间功能,我们能够批量地计算房间面积并进行标注,至于房间名称我们手动修改即可。房间名称位置可以通过夹点来调整,房间面积也可以选择不显示。
【房间屋顶】-【搜索房间】:快捷键SSFJ。
(搜索房间.gif)到这里这个CAD户型图就画完了,怎么样是不是很快?大家在以后使用浩辰CAD软件绘制户型图的过程中,有需要的话可以参考以上CAD教程来绘制哦~
展开

收起

CAD中这样制作绘图模板,可以节省不少画图时间 高手:经常使用
建筑CAD精髓分享者
用CAD制图,其最大优势除了图形可复制外,绘图模板可提前自定义并存储,需要时,快速加载,减少了很多重复性工作,大大提高了制图的效率,所以,我们需要定制自己的绘图模板,并保存至模板目录,以方便加载。
一、如何定制绘图模板:
制作一个绘图模板需要包含哪有内容和要素呢?这是我们定制模板前需要弄清楚的问题,通常,一个好的模板应当包含了如下内容:
· 单位及精度设置
· 图层设置
· 标注样式设置
· 文字样式设置
· 绘制好图框、标题栏、明细栏等
有的模板还包含了如下设置:
· 草图设置
· 线型比例
· 布局以及布局视口和比例
· 打印设置
1、单位及精度设置
线段、图形均有单位,CAD中的数字只有带上单位才能准确表示该图形的实物大小,在不同行业中,默认的单位是不一样的,在机械制图行业中,默认的尺寸单位为毫米(mm),因此,在制作模板时,我们需要将其单位设置为毫米,其步骤如下:
a.在命令行中输入“units”,打开"图形单位"对话框,如图1所示;
图1 图形单位及精度设置b.在"图形单位"对话框中,根据行业特点,设置好长度类型和精度、角度类型和精度、单位等信息,"确定"完成。
2、图层设置
图纸漂不漂亮,图层设置是关键影响因素,因此,在制作模板时,应当重视图层的策划和设置。
对于新手或图形较简单的情况,通常只需要设置如下几个图层就可以了:
a.设置粗实线层,用来画轮廓线,标题栏,明细栏等表格外框。设置粗实线层时,需要选择线宽、线型和颜色。根据机械制图标准,线宽一般选0.5mm。线型不用多说,默认值不用改。颜色根据个人喜好而定,对于黑色背景,粗实线一般选白色,对比度比较强烈,视觉效果好。b.设置细实线层,细实线一般用来画剖面线,标注尺寸等,细实线设置跟粗实线差不多,注意线宽一般设置为0.25mm。c.设置虚线层,虚线一般在零件图中表示被遮住的轮廓。虚线线宽与细实线相同,虚线线型一般选DASHED,颜色根据个人爱好而定。d.设置点划线层,点划线用于中心线等,其线宽设置与细实线相同,也为0.25mm,线型选择为CENTER,颜色自己定。对于较复制的项目或图形,按上述设置就有点过于简单了,通常需要根据用途来设置图层,比方说,建一个标注层,专门用于尺寸标注,建一个剖面线层,专门用于绘制剖面线等等,这样方便制图管理,等等。
关于图层设置的具体流程,可参阅我的往期视频课程
图2 图层设置3、 标注样式设置
一般情况下,软件自带的标注样式不能满足我们的需求,这时,我们就得自己设置和定制标注样式,如建立专用的线性标注样式、直径标注样式,不同比例标注样式等,以方便尺寸标注。其具体的设置流程,可参阅往期文章"AutoCAD中这样设置标注样式,可以让制图事半功倍",在此不再详述。
图3 标注样式设置4、 文字样式设置
文字样式可通过"文字样式"对话框进行设置,在CAD命令行中输入“STYLE”,打开"文字样式"对话框,如图4所示,在其中设置字体名称,字体样式,高度等参数,各行业对文字均有国标可查,应根据行业特点进行设置。
如在机械制图中推荐字体为“宋体”,字体大小优选5号字和7号字。标题栏中的字体一般选5号字;明细栏中的字体推荐3.5号字;技术要求标题为7号字,内容为5号字;标注为5号字;序号为7号字,等等。
图4 文字样式设置5、 绘制图框、标题栏等
对于机械制图,图框、标题栏是一张完整的图纸必不可少的组成部分,因此,我们可以将其提前绘制好,并且随模板一起保存,如图5所示,绘制了一张A4大小的图框,标题栏也包含在其中,另外,常用的技术要求也可以提前写好,以节省后续的绘图时间。
图5 图框及标题栏绘制关于草图设置、线型比例设置、布局设置、打印设置在此就不一一介绍了,感兴趣的朋友可以自己去琢磨一下。
二、绘图模板如何保存
在CAD中,完成以上设置后,怎么保存为模板呢?不难,只要将设置好的图纸另存为DWT格式即可,如图6所示。当我们另存为DWT格式时,其保存目录自动切换到template模板目录下,根据图幅大小,取合适的模板名保存就好了。
图6 模板保存三、绘图模板如何加载
绘图模板加载应当在制图之前完成,以CAD2019为例,在打开CAD软件后,在界面左侧可选择"样板",如果我们保存了自定义样板,并保存在template目录下,下拉样板就能看到我们需要的样板文件了,点击该文件即可加载,如图7所示。
图7 模板加载重磅消息:应粉丝要求,小编近期会开CAD基础课程,全方位系统的讲解CAD知识,从入门到精通,在到高手一步搞定,欢迎大家关注,同进在评论区留言、转发、点赞、分享,小编在这里感谢大家的关注和支持,期待我的课程吧!
展开

收起

10年以上资质的工程师三招教你看懂施工图,原来cad画的是这个
cad也疯狂
还记得刚画cad施工图那会儿很多时候都是一脸懵逼的,cad画了但是却不知道自己画的是什么,学会看施工图之后才发现,原来是这么回事。今天就和大家一起来学习怎么看施工图吧。
建筑施工图主要包括:图纸目录,建筑设计总说明,门窗表,首层至屋顶的平面图,正立面图,背立面图,东立面图,西立面图,剖面图, 节点大样图及门窗大样图,楼梯大样图,电梯大样,人防大样,机房大样,坡道大样,绿化率等,还有小五金图,这个视情况而定,有的设计院是由厂家提供,但是也要问厂家要,放到施工图中。
第一招(大招):先看主体内容
1、图纸目录:先初步了解图纸张数和大致的内容有哪些
图纸目录2、建筑设计总说明:了解该工程的基本概况、设计理念、施工依据、参照标准、选用材料品种规格、施工做法、施工注意事项等。
设计说明部分内容3、建筑总平面图:了解房屋的位置、朝向以及周围环境(原有建筑、交通道路、绿化、地形等)基本情况的图样。所有新建拟建房屋有没有超出此红线并满足消防、日照等规范。总图中的建筑密度、容积率、绿地率、建筑占地、停车位、道路布置等应满足设计规范和当地规划局提供的设计要点。
4、平面图:直观表示建筑物楼层平面布局、尺寸、建筑面积、各房间功能分区、文字索引标注、门窗位置、楼层标高(局部升降板)等。房屋有几层就应画几个平面图,若建筑物的各楼层平面布置相同,则可用两个平面图表达,即只画底层平面图和楼层平面图。这时,楼层平面图代表了中间各层相同的平面,所以,也称中间层或标准层平面图。
建筑平面图5、立面图:在与建筑物立面平行的铅垂投影面上所做的投影图称为建筑立面图,简称立面图。看直观的外立面效果图,标高尺寸:层高、窗台高,门窗选材柱等。
立面图6、剖面图用以表示房屋内部的结构或构造形式、分层情况和各部位的联系、材料及其高度等,是与平、立面图相互配合的不可缺少的重要图样之一。要看内部构造、楼梯间标高、梯间隔墙、梯间门窗、节点标注、标高变化、升降板等。
剖面图7、楼梯大样图:一般大样是由于在平面图中不能细致的标出各种尺寸,才单独放大进行标示:墙厚、扶手厚度、踏步宽高、平台板标高、中间休息平台标高、梯间隔墙、门、及各种洞口尺寸标注、送风井、前室面积等。
楼梯大样图8、门窗表和门窗大样图:统计出的门窗规格型号及数量,门窗选材,门窗详细尺寸,门窗标高等。
门窗大样图9、其它大样图:大样还有电梯大样,人防大样,机房大样,坡道大样等,可以根据需要查看。
第二招:了解图纸构件代号
1.AZ暗柱
2.B板
3.CD车档
4.CB槽行板
5.DB吊车安全走道板
6.DL吊车梁
7.DDL单轨吊
8.DQ挡土墙
9.DG地沟
10.DC柱间支撑
11.G钢筋骨架
12.GZ构造柱
13.GJ刚架
14.GL过梁
15.JL基础梁
16.KL框架梁
17.KJ框架
18.KZL框支梁
19.LL连系梁
20.MB密肋板
21.M预埋件
22.QB墙板
23.QL圈梁
24.SC水平支撑
25.ZB折板
图纸构件代号第三招(绝招):看图口诀
看图口诀好了,今天的内容就分享到这里了,不知道你学会了多少呢?你还想学习哪些cad技巧?欢迎留言,小编下期更新。好东西记得要和大家一起分享哦!希望关键时刻能帮到大家。如果你还有其它更好的方法和技巧,欢迎转发留言补充和大家一起分享哦,谢谢关注!我们下期再见。
展开

收起

CAD技巧教程—CAD吊钩画法平面图,制图初学者也能轻松学会
今天看到有个学员问吊钩怎么画,在这里我们的万老师特别为大家制作了一个简单易学的图文教程,让每个小白都能轻松学会利用CAD快速绘制一个吊钩!
话不多说,来我们先看看案例效果
●操作方法
第1步:打开AutoCAD软件--打开案例文件(没有关注下我们领取)--绘制二条定位线(如下图所示)
第2步:绘制直径24的圆--将竖线向右偏移5--以交点绘制半径29的圆(如下图所示)
第3步:将水平定位线向下偏移9--再将直径24圆向外偏移24--再以偏移出来的圆与9的线交点绘制半径为24的圆(如下所示)。然后将黄色的辅助圆删除!
第4步:以29半径的圆向外偏移14(绿色)会与箭头所指产生一个交点--在交点画一个半径14的圆,并删除绿色偏移出来的辅助圆。
第5步:输入F(圆角)回车,半径值为2,选择半径14与24的圆产生半径2的圆;得到下图效果!
第6步:输入TR回车二次,将不要的进行修剪,得到下图效果!
第7步:利用偏移,将定位线做出以下效果
第8步:输入F(圆角),得到36与24半径圆弧(如下图所示);差不多已经完成了90%!
第9步:利用偏移,得到14与23,并修剪掉多余的线,得到下图(基本上已经完成了95%)
第10步:最后做2X45的倒角,并将定位线改为最终的Center线型,将轮廓线加粗,得到最终效果!
好了,大家都学会了吗?如果不会,我们将这个案例也有录制成视频教程喔!需要领取视频和案例原文件,关注我们,联系客服领取!
后面有时间再给大家做一个吊钩立体的模型教程
觉得这篇文章对你很有用的话,就关注一波吧~我们还会不断分享CAD各种技巧!
有什么问题未解决可以在评论下方告诉我或者私信我,小编我会努力为你解答的~
展开

收起

CAD画图是什么?什么是CAD室内效果图制作?
CAD画图是什么?什么是CAD室内效果图制作?疫情慢慢稳定,咨询cad画图,cad施工图的客户也开始多起来。今天【商迪3D】小迪就带大家了解一下传说中的cad画图:
其实,CAD就是计算机辅助设计Computer Aided Design的英文缩写。是目前国内最流行的辅助制图软件系统,广泛应用于土木建筑、装饰装潢、城市规划、园林设计、电子电路、机械设计、服装鞋帽、航空航天、轻工化工等诸多领域。想当年,小迪也是考过cad二级证的有证青年鸭。
什么是CAD室内效果图制作?在效果图应用中,CAD的作用主要在于精确制图。
一是平面的参考,因为在很多园林景观效果图中,无法用3D来绘制精确的地形,一般的作法是将CAD绘制好的图,导入3DMAX中作为参照。
二是绘制复杂图形,在制作建筑效果图的过程中遇到较为复杂、或者要求精确的图形在3D中难以完成,就要使用CAD来帮忙。
三是部分模型库的使用。CAD的大量专业应用模块和软件决定了在某个领域和方面有其快捷和方便的特性,不客观对待也是不对的。
总的来说,工人们是难以根据普通建筑效果图来施工的,因为效果图只制作可见部分,看不到的部分不做出来,绘制好的模型也无法测量出其精确尺寸。所以许多客户会要求在绘制效果图的同时也出一份CAD施工图,包括平、立面图、剖面图、天花图、电路图、灯位图、局部大样图等等。这就要求我们有较强的识图以及绘图能力,如果连基本的平、立面图、剖面图都看不懂的话,就无法根据图纸进行精确的效果图制作,更别说反过来根据做好的建筑效果图来绘制CAD施工图。
好了,今天关于CAD画图、CAD室内效果图制作的相关知识,就分享到这里。有更多关于3d效果图的业务,可以来咨询小迪呀:)
展开

收起

原来在CAD看图软件中还可以绘制虚线!
在使用浩辰CAD软件绘制图纸的过程中经常会用到虚线功能,既然虚线的用途如此广泛,那么如何才能正确绘制虚线呢?下面就来给大家介绍一下在CAD看图软件浩辰CAD看图王电脑版中绘制虚线的方法教程吧!
浩辰CAD看图王中绘制虚线的操作步骤如下:
1、建立图层:打开CAD看图王电脑版,在编辑模式的常用菜单栏中点击【图层管理器】,在出来的“图层特性管理器”中点击“新建图层”命令。
2、选择线型:我们将新建的图层命名为“虚线”,点击图层后面的“线型”位置,在出来的“选择线型”对话框中选择相应的线型。
注:已加载的线型里面如果没有你想要的线型,可以点击对话框下方的“加载”按钮,进入“加载或重载线型”对话框,这里包含了很多的线型,选择好之后点击“确定”,该线型就出现在“已加载线型里面”点击该线型,确定后即可。
3、锁定当前图层:线型选好之后,一定要记得双击该图层的状态,将其置为当前图层,如下图所示状态显示为√。
4、绘制虚线:进入“编辑”菜栏,点击“直线”命令,在界面上绘制直线,此时出来的线型就是虚线哦!如下图所示。
看完了在CAD看图软件浩辰CAD看图王电脑版中绘制虚线的教程,大家可以尝试操作一下,灵活用起来哟~
展开

收起

画完这几张CAD练习图,恭喜你终于入门了
入坑CAD这么久,你觉得自己是高手吗?
Never
正所谓一山还有一山高,所以很多资深设计师都会觉得,自己只是一个可以熟练操作CAD的人,不足以成为别人眼中的高手。
这样说来,CAD入门也很困难吗?
这倒不是,因为很多时候,能掌握软件中常用的命令,能完成一些练习图纸,例如以下五张,那么恭喜你,基本上可以称得上入门了,不妨收藏点赞后去练习绘制。
大家看到这张练习图纸,第一时间会想到从哪里入手呢?
1、观察,从中心线开始出发,把中间的六边形确定下来,利用外切圆来画,半径输入为60,这样正六边形尺寸就符合上图了。
2、RO旋转正六边形,45度,标一标尺寸,没错,是30了。
3、这次我们把绘制的对象定为边边的两个圆/圆弧,看尺寸标注可进行定位。有很多方式确定圆心,这里选择用矩形的方式,大家还有更好的方法吗?
长度37.5,宽度22.5
4、3个圆,两个以矩形右上角为圆心,分别为R10和R5,一个以中心点为圆心,R22.5。
5、之后画R22.5和R10的公切线和公切圆,公切圆用相切,相切,半径30即可,公切线的画,需要L命令后,Shift右击,选择两次圆上的切点,CAD会自动调整。
6、修剪多余线条,做镜像,然后再修剪,标上标注,即可完成。
还剩下4张,请你完成吧。
小贴士,注意角度
看到这里不妨点个赞或者喜欢收藏什么的。
展开

收起

cad怎么绘立体图?
cad怎么绘立体图?cad是行家必备基础绘图软件,但是有很多初学者往往不太会用cad绘制不规则立体图,下面让我以来为大家讲解一下其中最常用的一种:布尔运算差集 ,下面分享cad布尔运算差集绘圆柱体的教程
从事制造业的工作人员都知道,cad是行家必备基础绘图软件,但是有很多初学者往往不太会用cad绘制不规则立体图,下面让我以来为大家讲解一下其中最常用的一种:布尔运算差集1、打开cad软件,此处以绘制最简单的杯子为例,刚打开cad的时候,一般都是在俯视图中,如果不确定是否在俯视图中,此处可按快捷键-V,空格,再按T键,现在就会是俯视图了
2、按C键,输入杯子外圆半径(假设R=35mm),按空格键,再输入ext,空格,会显示“选择要拉伸的对象”,点击刚刚绘制的圆,然后空格,再输入杯子的高度100(单位默认mm)
3、再在刚才绘制的图形旁边绘制一个半径小一点的圆(假设R=32mm),如上面所说步骤绘制一个高度为95mm的圆柱
4、将视图切换至东南等轴测视图(按-V,空格,再按se,空格就行),按M键,选中要移动的那个圆柱(此处选中R=32,高度为95mm的圆柱),使两圆柱的底部圆心重合,
5、选中R=32的圆柱,按上面的步骤将其沿Z轴正方向移动5mm(100-95=5)
6、输入su,空格,选中R=35的圆柱,空格,再选中R=32的圆柱,空格,ok了,简单的杯子模型就画好了
7、此处为了检验所画图形是否成功,可输入vs,空格,c,空格,此时你的cad模型窗口进入了概念图,可查看你刚才所画的图形在立体空间中的外观,检验完全是所想要的之后,按Ctrl+S组合键保存
注意:在把物体沿Z轴移动的时候,最好打开正交模式(快捷键F8),因为这样更方便找到Z轴方向,在窗口左下角可查看是否打开
展开

收起