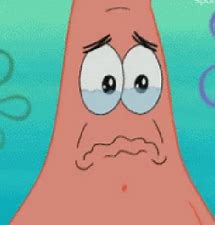cad难吗
压箱底,这些困扰多年的CAD难题,今天解决了
无论是CAD初学者还是入门已久的设计师,多多少少在设计生涯中都会遇到一些难题,可能是研究很久都没有得出答案的难题,最后也就不了了之。
今天分享一些大神总结的CAD小技巧,或许刚好能解开你心中疑团案也说不定。
1、图纸很小,打开很慢
大家可能第一时间会想到,肯定是机器有问题,抛开软硬件不说,其实你有没有想过是其他原因呢?
例如填充,对的你没听错。
填充图案的选择非常重要,如果本来是用SOLID填充的,却用了其他线条组成的填充样式,如果这个时候你一不小心分解了,那噩梦也就开始了。
如下图,建筑图纸的消防栓用了ANSI37,炸开后有几十万条线,整个图纸几千万条线,吃不消的。
所以,填充图案别乱用,也别随便分解填充图案。
另外,HPMAXLINES命令可以设置线条数,一旦超过这个数值,那么打开的时候就会显示为SOLID填充。
2、如何批量打印
如果你是一个DWG里面有多个图幅,那可以用【智能打印】
如果你是多个DWG,可以用【自动排版】
3、有哪些提高效率的小技巧?
对于需要画很多小零件的人来说,智能中心线就不错
如果需要局部放大,燕秀工具箱可帮你实现
4、0层到底有什么用的?
0层和其他图层的关系可以介绍得很复杂,但是篇幅有限,在这里就不一一细说了,总结性发言就是,如果要做图块、外部参照之类的,最好做在0层。
5、打印文字变成了空心
这个跟一个系统变量的值有关系的,【textfill】,如果是1则表示打印出来的文字是实心,如果是0,那就是空心了。
你还有什么CAD难题没解决的?不妨留言评论,当然,在此之前先点喜欢或者收藏。
以上
展开

收起

CAD加速|你的CAD启动缓慢吗?让管理员控制程序来解决这个难题吧
使用CMControl为CAD提速
导读:运行软件的要求一般来说无非两个方面,又快又稳,当然CAD的使用也在此要求之内。"快速"与"稳定"相权,当然还是快字当头,稳定是相对的。在CAD的工具程序中有一个"管家",人狠话不多,经过合理的设置,真的会让你的CAD飞起来,既快且稳。
引言:要快!
作为一名CAD的使用者,你是否被CAD漫长的启动过程所困扰?
启动画面再好看,如果飞得太久也难免心急如焚。
在这种情况下,大多数使用者都会下意识地在屏幕上晃动着鼠标,试图通过这种毫无作用的方式帮CAD一把,然而并没有什么作用。
有作用才怪!
更有心急者干脆按住"ESC"键不撒手,跳过一切,然后可能还有面对加载插件、环境变量不完全带来的后果。比如命令的失效、对话框的消失,然后又不得不关闭退出,重新再忍受一次怠速启动的煎熬。
每一台电脑的使用者都是一名"管理员",每一次鼠标右键,都会提示"以管理员身份运行",无时无刻不在提醒使用者所具有的"管理员身份"。
如果CAD也有管理员运行权限就好了,你一定会这样想。
如你所愿,确实有这样一个管理工具,你要的"快"就在其中。
认识"管理员控制实用程序"
CAD管理员控制实用程序,英文缩写为CMControl,全称为CAD Manager Tools。中文名称有点长,反复引用会被读者认为有凑字数之嫌,因此以下简称"管控"。
(不要一看到Manager就想到"经理",你是有多么的"官迷"。)
如下图所示,"管控"长成这样,是不是颜值尚可?雷达Logo彰显了"眼里不揉沙子"的管理员之风。
"管控"长成这样"管控"默认不安装,高版本CAD可以在安装程序时进行自定义选择安装。
低版本可以在安装文件中名为"CAD Manager Tools"的文件夹中找到它并直接执行。
CAD管理员控制实用程序清除一切不快——"管理员控制实用程序"设置过程演示
以对"AutoCAD 2012"进行设置为例进行演示,启动"管控"后,界面如下图所示。
(不要试图通过作者的CAD版本就断定他的电脑配置比较垃圾,其实,我是个很怀旧的人,电脑配置再垃圾也不舍得换。)
CAD管理员控制实用程序界面设置界面分为四个标签页,分别为:
信息中心Autodesk Exchange联机设计中心反馈请注意CAD的版本不同,界面设置略有差异,但是设置方法大同小异,具有一定的通用性。
信息中心
CAD管理员控制实用程序-信息中心不要犹豫,去掉所有"勾选",追求速度就要舍弃一些东西。
通讯中心面板就是CAD界面右下角经常弹出气泡通知的那个东东,关闭它不等于否定它。
关闭通讯中心是考虑到绝大多数使用者的习惯,这是一个对使用者不会造成太大影响的功能,但是请注意:它并不是鸡肋。
作为软件的通讯中心,只是因为我们所使用的软件环境与外部的通讯关系非常微弱。
举个例子来讲:规模稍大的企业会为公司内部各部门设置分机,内部沟通时只需要拨打后几位即可,很少会涉及到与总机的业务往来,CAD中的通讯中心的作用也与总机功能类似。
它的作用很重要,但是你与之产生关联的机会并不多。
所以,你可以屏蔽它却不能否定它,这也是软件使用的潜规则之一。
只许说你用不上,不能说它没有用,千万不要为一时口舌之快凸显无知。
Autodesk Exchange
CAD管理员控制实用程序-Autodesk Excha以前去境外出差时,落地之后都会四处留意哪里有"Exchange"标识,多少兑换一些当地的货币,至少还有从机场到驻地的Taxi费用要付的。
但是这个Exchange和货币兑换的不是一码事,它指的是帮助文件的启用方式:
联机or脱机
这是个可选项,如果要推荐的话还是建议选择本地启用。
帮助文件是最权威的说明书,从遣词造句到标点符号都很有道理,当然所有的帮助文件都是枯燥的,所以才有了各种被冠以"精通"、"速成"、"大全"等等字眼的教程的出现。
从某种角度来看,各种"秘笈"也都是建立在认真研读帮助文件的基础知识之上的。
就如我们爱看小说,你会为了某些词句被"神来之笔"地运用而赞叹甚至念念不忘,但是你未必愿意去捧着一本厚厚的词典去看这个词的具体解释。
联机还是脱机只是获取知识的方式问题,并不妨碍对知识获取的初心与实践,所以选择哪个,你随意。
联机设计中心
CAD管理员控制实用程序-联机设计中心联机设计中心,是不是非常地高大上?
我将其理解为CAD的设计愿景,直白点说,以目前的CAD使用环境来看,能用到"联机设计中心"少之又少,很多大规模使用的企业尚且没有搭建联机平台,更别提还有这么多使用CAD的"散兵游勇"呢?
旧话重提,用不上就说用不上,但是第一别说没有用,第二要记住它,可能在不久的将来真的就会实现了呢。
就算目前不相关,多了解一点总是不会吃亏的。
反馈
CAD管理员控制实用程序-反馈如果说起拖慢CAD的两大高手, "信息中心"和"反馈"毫无疑问地可以被并成为"双子星"。
从上至下三个勾选框,建议一个都不要勾选,虽然"允许"二字显得非常的客气,那也只能说CAD开发者的"情态动词"使用得非常合理,类似于May I、Can I、Could I,但是我们还是要狠狠心来一个"十动然拒",毕竟我们需要更快的运行速度而不是来和开发者进行友好交流的,对吧。
在软件的请求面前,我们也要学会拒绝。
赠品——创建注册表
CAD管理员控制实用程序-导出注册表文件我们可以将创建注册表文件理解为赠品吧,CAD确实有够贴心,注册表文件的创建相当于将我们之前的自定义配置导出,即便在没有安装"管控"的情况下也可以轻松导入配置。
如此无微不至,此处应有掌声。
结语:莫道君行早,更有早行人。
首次发现"管理员控制实用程序"距今已有14年之久,没事儿就爱翻翻安装程序文件夹的"坏习惯"才有了这次相见恨晚的邂逅。
好奇心的驱使之下,开始尝试各种设置的结果,终有启动加速的意外之喜。
再后来,开始在网络上搜索相关的信息,发现相关的介绍文章比我的这次"摸石头过河"还要早得多,解决问题的自得之情瞬间被冲淡。
原来在探索的路上还有那么多的人走在了前面,而我却仍然在因为发现了一颗小小的石子而沾沾自喜。
不忘初心,方得始终。
在打磨设计利器的道路上,没有终点,只有风景。
在千百次的尝试中,我愿与"枯燥"同行。
在打磨设计利器的道路上,没有终点,只作者简介:就说我在开发区,致力于创作"有趣又易懂"的CAD技巧文章。趣说CAD,让枯燥生动起来。
展开

收起

CAD转换版本太难?赶紧用迅捷CAD转换器
CAD转换版本太难怎么办?牛顿说过,自己能获得这么多成就,是因为站在巨人的肩膀上。想要成为CAD大神的同学们,初期的借鉴学习是必不可少的。积累了一大堆图纸之后发现,自己的CAD软件竟然打不开图纸?
其实,这是因为图纸的版本不一样,图纸的版本和当前使用的CAD软件版本不一致,就会出现打不开的图纸的情况。怎么才能快速解决这个问题,小编教你用迅捷CAD转换器迅速搞定。
首先在浏览器搜索迅捷CAD转换器,进入官网下载安装,安装完成之后打开软件,进入使用界面,在左侧转换类型里,选择最上方的“CAD版本转换”。然后导入我们需要转换的文件。这款转换器可以针对多个文件,进行批量转换,非常方便。
在右上角的输出目录一栏中,选择文件转换完成后要保存的位置。在下方的输出类型中选择DWG或其他我们需要的格式,在输出版本中选好我们需要导出的版本信息,点击批量转换就可以开始了。
由于图纸的绘制年份、使用的版本不同,因为版本不同导致图纸无法打开的情况一直存在,有了这款迅捷CAD转换器,能够在不同版本之间轻松转换,再也不用担心图纸打不开了。
展开

收起

CAD中输出不同比例的图纸难吗?不难,勾上这个选项就能迎刃而解
在CAD中,当我们绘制好一幅图后,通常需要打印输出,有时候按一比一输出图纸,有时候按一比二输出图纸,根据需要输出的图形比例也不一样。当输出不同比例图纸时,为了能够适应纸张大小,一般情况下我们会将图纸进行不同比例缩放,在这个缩放过程中,我们标注好文字也会跟着放大或缩小,在这个时候,我们一般会想到调整文字高度,以适应不同比例的图形打印,比方说,当图纸打印比例为1:2时,要求文字高度为3.5,在这个时候我们就需要进行相关换算,将文字的高度设置为7,只有这样才能满足出图要求。
在CAD中,其实我们不需要这样做,我们只要采用注释比例这个功能就可以实现上述要求,下面一起来看看,注释比例应当怎么设置,以及如何使用。
假设我们绘制了一个图形,如图1所示,现在我们想把尺寸40修改为注释性,方便在不同比例打印时,标注的文字高度可以按我们的要求打印,而不用每次随图纸缩放修改标注文字高度,其具体步骤如下:
图1 原图第一步:在CAD中打开标注样式管理器(可在命令行中直接输入快捷键"D"),修改其中的标注样式,在标注样式管理器的"调整"菜单下,勾选"注释性"这个选项,如图2所示;
图2 勾选注释性第二步:删掉原先标注的尺寸40,用刚刚新创建的标注样式对40尺寸重新标注。并且,在状态栏中重新调整视图的注释比例为2:1,如图3所示;
图3 调整注释比例第三步:在CAD布局中,重新创建一个视口(可通过快捷键"MV"创建),选择视口边线后,点击鼠标右键,在快捷菜单中找到“特性”并点击,弹出视口属性编辑器,在该编辑器中,将自定义比例设置为2:1,如图4所示;
图4 设置视口比例第四步:在布局中调整图形在视口中的布局,如图5所示,此时会发现,所有尺寸虽然都是3.5mm字高,没采用注释性标注的尺寸,其文字高度都放大了,而40这个尺寸,因设置了"注释性",其文字高度并没有放大,仍为3.5mm,实现了我们的要求。
图5 图形输出结果本文小结:当标注尺寸勾选了"注释性"后,图纸需要按不同比例打印时,只要在CAD状态栏中选择不同注释比例就可以了,不再需要调整文字高度,操作起来相对方便。
展开

收起

cad转换pdf难吗?用什么软件转换最方便?
pdf作为很多工作中都会用到的图片格式,特别是很多设计行业,PDF能够更好地展示图片的清晰度,但是在工作中难免会遇到把CAD图片转换成PDF格式,对于新手来说就有一个疑问,cad转换pdf难吗?用什么软件转换最方便?今天小编就来为大家解决这两个问题。
首先告诉大家的是把CAD格式转换成PDF格式并不难,只需要使用一个专业的转换软件--迅捷CAD转换器,还没有下载的朋友赶快去下载,安装到自己的电脑上,平时需要转换文件时就会非常方便。
具体的转换方法如下:
1、我们把安装好的迅捷CAD转换器打开,双击安装好的软件,打开后会有很多功能,主要是各种格式之间的转换功能,我们需要用到的是CAD转PDF功能,所以点击这个选项。
2、进入到CAD转PDF页面后,我们需要添加转换的文件,添加方法有两种,点击上方的“添加文件”选项,通过弹出的窗口,选择要添加的文件。其次是直接把文件夹中的文档拖拽到转换器中间的虚线框中。
3、导入要转换的CAD文件后,我们需要设置文档输出时的参数,根据自己的需要选择文件转换后是彩色还是黑白,页面大小有很多选择,点击倒三角拉拽就可选择,背景色有黑白可选,最后输出质量从100-4800 DPI之间,根据自己想要的数值选择。
4、设置完成后我们点击右上方的“浏览”选项,选择转换文件后的保存位置,如果不设置就会默认保存到桌面。全部选择完成后,点击右下角的批量转换,等待转换状态达到百分之百后,CAD转换PDF格式就完成了。
今天为大家分享了如何将cad转换pdf,其实方法非常简单,只需要简单的几个步骤就可以完成,希望可以帮助到大家。
展开

收起

不会CAD制图怎么办?老师傅三分钟教你学会,零基础也可以学
生活中我们常见的建筑工程,在此之前都需要进行CAD制图,设计好图纸之后,进行施工,学习CAD以后可从事的方向也很多,但是很多CAD新手都反映,这太难学了,该怎么办呢?
学习CAD对于老手来说,是最简单的了,老师傅总结出一套技巧,三分钟教你学会,即使你是零基础,也能学会。
一、认识CAD制图
CAD只是一个设计工具,学好CAD并不表示你就会设计了,但学好CAD对设计是有帮助的,就可以更快、更准确地表达自己的设计思想。即使只是学会CAD,也有就业机会,只是选择面比较窄。但是前提要对这个感兴趣,如果不感兴趣最好就不要学了,会很吃力的。
二、牢记常用命令
学习CAD最基础的就是要牢记一些常用的快捷键命令,这样可以提升我们的制图效率,快捷键有很多,但是主要记住部分就行了,其他的了解下。已经把常用的放在表格中了,觉得有用的话可以收藏哦。
三、学会格式转换
关于CAD后期还会接触到很多相关的,例如进行格式转换,在某些情况中,需要你将CAD转为PDF、图片,这样便于打开;遇到了CAD文件打不开了,需要将低版本转换为高版本。这些都是问题,因此还要必备一个CAD转换器,支持批量转换。
四、图层用法
相信很多人都知道PS,它就是由图层组成的,但是大多数人不知道图层是什么意思,形象的给表达来:新的课本封面一般上面都有一层透明纸,这就是像图层,在上面写字,封面上其他的地方不会被覆盖。
0层是默认图层,打开CAD就能画,白色是0层的默认颜色;
“1” 层:中心线红色;“2” 层:阴影线黄色;
“3” 层:标注线 绿色;“4” 层:虚线 浅蓝色;
“5” 层:图框外框线深蓝色;“6” 层:双点划线洋红色;
“7” 层:零件轮廓线白色;“8” 层:螺纹 红色;
“9” 层:图框线绿色;“10”层:图栏文字绿色;
五、勤于练习
理论与实践相结合,即使自己会制图了,也要经常练习,达到熟能生巧,练习不一定仅仅局限于设计图纸,日常可以找一些练习图纸,下面为大家准备几张,看看这些对于你来说,有没有难度。
以上的就是学习CAD的技巧,坚持下去吧。
展开

收起

CAD绘图难?这些常识操作都不知道,能精通就难怪了
个人经验仅供参考:AutoCAD入门必须看的干货总结分享,超实用基础CAD操作,懂得这些知识,CAD绘图不再难,轻松变身绘图大神!
首先在绘图初期必须要拥有一款称心如意的绘图工具,不知道如何选择,迅捷CAD编辑器专业版是个不错的选择,兼容AutoCAD绘图操作, 简单还便捷一键成图轻松绘制。
比如这里绘制墙体、门、窗、只需要在对应的功能区,选择需要绘制的对象,根据命令栏选择设置对应的尺寸,空格键进行确定即可完成绘制。
然后就是拼了命的绘图操作,了解绘图软件基础功能之后,各种快捷键命令就要get起来了,还有这些小操作一定要记得进行练习,但是真的很基础也很实用哦,分享给你。
1、删除重复线段及圆弧应该要怎么做?
命令:overkill快速解决
2、如何创建面域?
直接操作绘图-面域-选择对象类型选择面域即可。
3、怎么求求截面惯性矩?
选择创建面域点击求截面特征(massprop)就可以啦。
4、布局中点画线无法显示怎么进行解决?
选择线型管理器-隐藏细节-勾去缩放时-视图-全部重生成即可解决问题。
5、如何选择某个块的所有对象?
命令FI-添加选定对象-删除列表内除“块名”以外其他对象-应用-右键-任意编辑操作-P-空格键
6、Z轴归零应该怎么进行操作?
执行MO(特性)-选择对象--“起点Z”和“终点Z”值域输入“0”
7、想要对测量单位进行设置怎么操作?
格式-单位-长度类型-选择“小数”最后进行确定。
8、视口线型显示太粗怎么进行改变?
执行LW将显示线宽功能进行取消。
9、如果光标右下角总显示坐标数据怎么解决?
按F12,一秒钟就能够解决
10、线型比例因子需要怎么进行设置?
很简单的步骤,命令栏输入 LTSCALE 进行调整
11、CAD图形填充失效,以前填充的数据也看不见为什么?
执行OP(选项)找到显示在应用实体填充进行勾选操作就可以啦。
12、如何进行某个图层中所有单位选择?
一个命令Layiso,轻松一秒帮你解决。
都说CAD绘图难,其实还是你没有掌握对方法,掌握对方法绘制那是完全没有烦恼,你觉得呢?
展开

收起

零基础学习CAD软件难吗?超全CAD入门学习教程送给你!
CAD软件作为一种制图工具,真要学起来其实并没那么困难。它好比你手中写字的笔,吃饭的筷子,拿笔拿筷子实在算不上多难的事情,且在你下定决心要进行CAD入门学习时,就已经成功了一半,难得是保持这份决心。
借用陆游诗人的一句话「汝果欲学诗,工夫在诗外。」
随着身边越来越多的朋友为了提升自己、学会一门好的技术,很多小伙伴很多的人就开始选择学习CAD绘图,但是奈何新手苦于对CAD一无所知,完全不知道从哪里入手。那么今天就给大家分享一些CAD入门学习技巧吧!
01一、什么是CAD?
首先要知道,什么是CAD?CAD即计算机辅助设计的意思,它的应用范围很广,包括建筑、制造、医疗、化工、航空、航海等。在建筑、建材、装饰行业,主要用来绘图和计算,通俗来说我们可以把它理解为一款绘图软件。
在CAD出现之前,大家绘制设计图基本就是靠尺子、纸笔、橡皮擦等工具全手工绘制,这样制图工作量大,耗时长,精度低,而且传输只能靠纸质的媒介。
所以CAD技术的出现完全改变了这种状况,从前需要1到2天完成的图纸,现在可以在半个小时内完成,完成后以电子文档的形式保存、传输、共享、无限编辑、修改。因此在行业内大家都很频繁的使用它。
CAD图纸02二、如何选择适合自己的CAD软件?
在正式学习之前,我们先要做一步准备工作,就是找到一款属于自己的CAD软件。
虽然现在市面上CAD有很多盗版可以使用,但是建议大家使用正版的CAD软件,一是设计者都应该有支持正版的意识,另一方面就是正版软件会减少很多后顾之忧,相对来说会更加安全。
然后就是搞清楚你要学习后真正实操的方向,有时候仅仅是需要看图而已,而有的是需要真正上手去制图,虽然二者虽有贯通之处,但是前者完全可以选择简单好操作的软件。
具体选择哪款,各位可以多去尝试,市面上也有很多的试用版本,通过一些简单的操作就能找到适合自己的CAD软件。
03三、CAD入门学习有哪些技巧?
1、熟悉常用的CAD命令
对于很多刚刚接触CAD的小白来说,纷纷表示一开始觉得最难跨过的难关就是CAD的各种快捷键命令了,因为快捷键真的是太多太难记了,实在不入脑子。所以今天我整理了一份新手入门的比较实用的CAD快捷键命令。
所以今天就整理了一些新手入门感觉最实用的CAD快捷键命令(左手不离键盘,右手不离鼠标法则)。
CAD快捷键命令2、学会CAD看图
想要精通CAD绘图设计,得先要学会如何看懂CAD图纸,知道一套图纸文件的标注,尺寸等等,看不会图纸的情况下谈何制图。
在拿到一份建筑施工图纸后,先看什么图,后看什么图,应该有主有次。例如:
(1)仔细阅读设计说明,了解建筑物的概况、位置、标高、材料要求、质量标准、施工注意事项以及一些特殊的技术要求,在思想上形成一个初步印象;
(2)接着看平面图,了解房屋的平面形状、开间、进深、柱网尺寸,各种房间的安排和交通布置,以及门窗位置,对建筑物形成一个平面概念,为看立面图、剖面图打好基础;
(3)看立面图,以了解建筑物的朝向、层数和层高的变化,以及门窗、外装饰的要求等;
(4)看剖面图,以大体了解剖面部分的各部位标高变化和室内情况;
(5)最后看结构图,以了解平面图、立面图、剖面图等建筑图与结构图之间的关系,加深对整个工程的理解;
(6)另外,还必须根据平面图、立面图、剖面图等中的索引符号,详细阅读所指的大样图或节点图,做到粗细结合,大小交圈。
只有循序渐进,才能理解其意图,(这一部分内容非常专业,我们将在之后的文章中详细和大家聊聊)
3、临摹别人的CAD图纸
初学者可以先从简单绘制直线,复制等命令,并根据一些CAD练习图进行绘制。然后再逐步开始稍微难度的花等图案。接着临摹一些CAD图纸。从简到难,依次进行。
4、了解CAD绘图规范
不同行业有不同CAD制图规范,如设计单位对字体、格式的要求都不同,因此学习CAD制图需要先确定你想要画什么,明确后,就可以根据专业找到相关的制图规范了。
04四、附赠一份快速学习CAD大法
学习CAD 我认为最好的方法同时也是最快的方法就是边看边练习,有些人喜欢看视频,看文章,有些人喜欢阅读书籍,其实都可以,没有优劣之分。
另外其实不一定要抱着所谓的视频、文章等大全来全部啃完,有针对性地学习你需要的方面即可,没有必要强迫自己用自己不喜欢的方式方法去学习。都0202年了,学习也早已不是强迫的事情了。在学习时间,可以适当地记一些笔记,例如:快捷键的引用,加深一下记忆。
再然后就是多思考多总结,这是学习任何一件事情都通用的法则,因为每一个人学习的方法不一样,所以想要学好CAD绘图,大家一定是要根据自己的情况,不断的进行总结,不断的进行思考。
最最最最最后啰嗦一句,在刚开始CAD入门学习的时候,有一个习惯一定要记得随手完成,那就是学会随时随地的进行文件的保存,不仅是为了保存自身劳动的成果,也是为了能够不影响自己工作的效率(记住这项相信有一天你会回来赞我的。)
还不明白的小伙伴可以给我留言哦~关注我get更多CAD入门学习小技巧!
展开

收起

设计院老司机谈CAD:不仅入门难,这些也是难点,一定要搞明白
设计院老司机谈AutoCAD制图,真的是一个不容易的过程,说实话对自己还是很佩服的,当然学习AutoCAD不仅仅有勇气就行,掌握方法技巧更重要。
总是一句话,难就对了!哈哈哈是不是有点扎心~
事实上就是如此,本来就是一个比较抽象的工作,想要简单根本不可能,所以真心想要入门,那就坚持吧,时间会给你答案的,这里就分享一些心得技巧,CAD绘图中难点给你,希望能够给你带去帮助!
一、CAD中默认字体改变怎么进行修改?
使用快捷键st,快速就会弹出窗口,将字体改为默认的宋体就好啦,
二、CAD字体变为问号?不能显示汉字?
多半是因为缺少字体,不用觉得很烦恼,更改字体,或者是平时多安装一些自己可以,不过也有可能是因为版本太高不兼容,针对CAD版本使用迅捷CAD转换器转换一波就能够解决啦。
三、刚刚绘制完成的文件被破坏了怎么办?
选择文件绘图实用程序修复,点击进行修复操作,不过还是建议多进行Ctrl+s,很有用。
四、CAD坐标怎么进行隐藏?
坐标还能隐藏?不知道这个小技巧还真的有点难!UCSICON命令 调置为OFF,想要打开设置为ON就好啦。
五、标注带有尾巴0如何进行取消?
标注数字带有尾巴,有点怪怪的,其实很轻松取消,dimzin命令将系统变量最好要设定为8,就能够解决啦。
六、CAD图中想要插入Word文档
Word文档还能插入到CAD中?有点不能实现吧,事实是很简单,打开专业版迅捷CAD编辑器,进入插入对象由文件创建浏览进行选择Word文档确定即可插入。
七、查看旧图,显示异常被中断退出怎么办?
试一试新建一个文件,然后将旧图以图块的形式插入,轻松就能解决。
八、去除*BAK备份怎么做?
打开工具选项打开与保存,将每次保存均创建备份,进行勾选取消就可以啦。
九、养成合理的工作习惯
特别是新手,喜欢一只手干所有的事情,简直不要太慢哦,不如试试双手结合,左键盘右鼠标。学会让你夫人会让你快速啦。
十、高效绘图的两个标准是什么?
准确与清晰是CAD画图的关键,举个例子就标注尺寸这一点说,400宽的画出450不行,画出399.99也是不行,差距不大,甚至可以说看不出来,但是修图的时候会很麻烦,所以小细节一定要做好。
十一、关于鼠标的功能技巧要知道
二键式鼠标
左键 : 选择功能键(选象素 选点 选功能)
右键: 绘图区设计院老司机谈CAD:不仅入门难,这些也是难点,一定要搞明白快捷菜单或[ENTER]功能
1.变量 SHORTCUTMENU 等于0[ENTER]
2.变量 SHORTCUTMENU 大于0快捷菜单
3.或用于环境选项使用者设定快捷菜单开关设定
[shift]+右键:对象捕捉快捷菜单
三键式鼠标
左键 : 选择功能键(选像素 选点 选功能)
右键: 绘图区快捷菜单或[ENTER]功能
1.变量 SHORTCUTMENU 等于0[ENTER]
2.变量 SHORTCUTMENU 大于0快捷菜单
3.或用于环境选项使用者设定快捷菜单开关设定
比较基础的知识点操作,但是一定要搞明白哦
展开

收起

CAD入门很难吗?看完这篇文章你就可以开始画图了
学CAD难吗?天天用CAD的设计师们就会告诉你:入门不难,一点都不难,甚至可以说很简单(当然,要精通的话还是要花很长的时间来学习和练习的),只要熟悉这些简单的步骤,你就可以开始画图了:
一、CAD学习第一步:装个软件
要使用CAD软件,首先当然得安装软件本身,如果电脑配置允许,不妨从高版本的CAD开始学,这样更容易入手,因为高版本的CAD操作界面更直观,更好理解各种图标代表的命令,这对于初学者来说,“所见即所得”。因此,要想快速入门,不妨试试高版本的软件(需要软件包学习的朋友可以联系我们获取)。
二、CAD学习第二步:找个制图模板
制作绘图模板,当然对于新手朋友来说,这个会有点难,我们不妨先把别人的模板要过来,然后在此基础上进行图形绘制,这样就可以大大节约图幅绘制的时间以及图层设置等前期工作(需要模板的朋友也可以联系我们获取)。关于模板详细设置和加载,可以参阅我们的往期文章。
三、CAD学习第三步:尝试制图
模板有了以后,就可以开始画图了。在CAD软件的左上方,有“快速访问”工具栏,如“新建”、“打开”、“保存”、“打印”、“放弃”,等等。
这些命令好理解:“新建”就是重新建立一个CAD文档,“打开”就是打开一个已有的CAD文档,“保存”、“打印”、“放弃”,…这些都好理解,只要找到位置就会用了。文档新建好了,就可以在绘图区域画图了,最常见的画图图标也就那么几个:直线,圆,矩形,偏移,镜像,阵列…把这个命令多练几次,画个简单的图形就没问题了。
四、CAD学习第三步:熟悉鼠标各键的用法
CAD中画图,鼠标使用频次很多,因此需要熟悉鼠标各键用法:鼠标左键用于选择对象或指定位置,中键用于平移或缩放图形,右键主要用于快捷菜单的使用。
五、CAD学习第四步:使用快捷键
学CAD,最好学习使用常用快捷键,这样就不要花大量时间去找图标和点图标了,快捷键使用不难,在软件下方的命令行中直接输入就可以了,关键是要花时间记住常用的快捷键,其实记不住也没关系,抄在纸上,贴在桌子上就可以了,每次画图看一眼,过不了多久就机械记忆了。
展开

收起