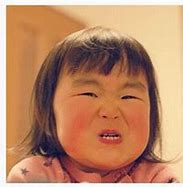cad怎么调出块
CAD高版本填充熟悉的面板不在了,如何调出?
1-3分钟学习CAD小技巧,粉丝数到达一万“有豪礼相送”,责任、担当、使命-华云旭教育!
丨CAD高版本填充丨
这是我们熟悉的CAD填充界面,
高版本填充界面没有了默认的填充界面,很多朋友表示不习惯,有的甚至马上卸载高版本安装了低版本,其实设置下即可。
Step1 修改系统变量
修改系统变量:HPDLGMODE 该系统变量为1时,就是我们最熟悉的填充界面来了。
不过,不要高兴太早,该系统变量只解决了填充时,弹出熟悉的填充界面,编辑填充还是无法弹出,
Step2 显示编辑填充界面
显示编辑填充界面有两种方法
方法一,输入HE(HATCHEDIT)。
方法二,我们最想要的就是双击填充即弹出对话框,如何设置?
菜单栏→工具→自定义→界面(或输入CUI命令)
2,弹出自定义用户界面,
3,找到双击动作,展开“+”,
4,在命令列表输入填充,
5,把命令列表的编辑图案填充,拖动到双击动作→图案填充的下面,如图所示,
6,确定即可,双击即可弹出编辑填充界面。
每天勤学苦练,CAD不断改变,我们下节见!
华云旭教育CAD教程原创文章,转载请注明出处,更多优质内容请关注我们。
华云旭教育CAD教程:立一等品格,求一等学识,成一等事业!
展开

收起

CAD怎么就那么卡?是你没设置好吧?进来挨打
首先,请卸载你电脑上的360,电脑管家,鲁大师这些流氓软件,不光是cad,整个电脑系统都被拖垮
如果你要杀毒软件,windows系统自带的Windows Defender了解一下,都杀毒软件世界排名前几了,很经打了,你已经不需要了其他弟弟了
虽然现在硬件水平相较于之前已经不是一个档次,但高版本的CAD对电脑配置要求也是越来越高
很多人居然在2019年这年头,新中国都建国70年了,还在使用2010版本,当时我就
那咋办嘛?
换电脑是没钱的,又要加班画图搞钱,那有没有什么办法可以优化优化?
下面就来试试这些可以提高CAD的运行速度的办法
1、电脑性能
啊当然还是绕不开的啦
满电且插电源的时候,是电脑性能释放最充分的时候,而且记得右下角点一下,然后使用【最佳性能】的模式
不管你是运行什么程序,都会比节电模式快,赶紧看看你是不是还在用中庸模式浪费电脑性能???
2、禁用开始选项卡
你是想要你的cad一分钟才打开,还是10s就打开?
电脑开机的时候,一堆启动项要加载,那能快吗?cad也是同样
执行【StartMode】命令,设置为 0
就是这玩意被禁用了
实测上面两招是最直接有效的,下面的一些方法有点弟弟,但能起点作用
3、禁用功能区
类似上一条,来,执行【StartUp】命令,设置值为 2
设置值为2的意思是:
不加载功能区,呈现开始选项卡 (如果开始选项卡被禁用,则软件空载启动)
其实上一步关闭后,已经基本是空载启动了
4、硬件加速
执行【options】命令,在【系统】下,【图形性能】
开启【硬件加速】
一般默认是已经开启的
5、修改VTENABLE的系统变量值
执行【VTENABLE】命令,设为0
他是启用平滑转换来切换显示区域,修改后可以加快启动速度
6、CAD管理员控制实用程序加速
首先得安装下 CAD管理员控制实用程序
那么问题来了,那是啥?如何安装呢?
其实我们拿cad安装包安装cad软件的时候,看都没看直接点了最大的【安装】,但还有的工具或程序在左边栏,可以点击安装
咱就选安装下面那个管理工具
然后在设置里就会看到新添的【CAD管理员控制实用程序】
分别从信息中心里几个都取消勾选
联机内容选择【始终使用本地内容】
反馈里取消勾选【允许用户接收通知】
什么?你还没有cad安装包?
试试后台对话框发送: cad
你就会得到cad2014~cad2020的安装包,再也不用百度到乱七八糟的安装包啦
。。。。。。。。。。。。。。。。。。。。。
达成滑到最底成就!
展开

收起

CAD制图初学入门怎么打开dwg图纸,如何看CAD图纸内容,一招教你
CAD制图初学入门不是简单的事情,需要付出多倍的努力,当然还有各类让你手足无措的问题,就比如初学入门怎么打开dwg图纸,如何能查看CAD图纸的内容?下面这里就教你怎么操作,一招教会你。
准备工具:
1、 迅捷CAD编辑器
2、 打开的CAD图纸
3、 日常使用的电脑
操作步骤:
1、 运行工具
双击日常电脑桌面的绘图工具,将软件运行打开,就能够进入到绘图工具的主要界面。
2、 选择文件
进入到主界面别急怎么进行看图,首先要找到图纸文件进行打开,这里选择右上角“文件-打开”在弹出的弹框中找到要进行打开的CAD图纸进行选择,最后点击“打开”进行添加。
3、 内容查看
很快速的CAD图纸的图纸内容就会展现在绘图界面,这里直观的能了解到图纸的大致内容。
4、 放大
想要查看图纸细节,滑动鼠标就可以,或者界面上方找到“查看器”-“位置”-“放大”点击鼠标就能够进行放大操作。
5、 缩小
将图纸进行放小也是一样的步骤,滑动鼠标,或者是选择“查看器”-“位置”-“缩小”然后点击一下鼠标就能够进行操作啦。
6、 平移
将图纸进行平移能更加直观全面地查看图纸的内容,找到“查看器”-“位置”-手势图标,点击就能够将图纸进行移动。
了解了以上的操作步骤是不是觉得其实CAD也没有那么难学了,只是没有掌握对方法而已,希望能给你带去帮助,也希望大家都能够快速的玩转CAD绘图。
展开

收起

CAD外部参照怎么炸开的操作方法详解
CAD外部参照怎么炸开?在使用CAD软件进行平面图操作的时候,我们往往会引入外部参照来做我们设计的标准。如果我们需要编辑外部参照的时候,就需要将CAD外部参照炸开。本期,就来和模型云一起看看炸开CAD外部参照的操作方法吧!
CAD外部参照怎么炸开
步骤一、在CAD菜单栏点击插入,选择外部参照。
步骤二、打开CAD外部参照窗口,在空白位置鼠标右击选择附着文件类型,以dwg文件为例。
步骤三、打开窗口选择需要外部附着的dwg文件,点击打开,将外部参照导入到CAD软件之中。
步骤四、附着外部参照窗口直接确定,在CAD绘图区指定点完成插入外部参照。
步骤五、选中后可以发现,图形为单个整体图形,显示特性为外部参照。
步骤六、在外部参照窗口中的dwg文件上,鼠标右击选择绑定。
步骤七、绑定类型从绑定,改为插入并确定。
步骤八、改为插入之后,选中CAD图纸,输入命令x进行炸开。
步骤九、这样我们CAD外部参照的炸开就完成啦!炸开后全选图纸,可以看到特性中的各项属性。
>>CAD图块分解的方法
以上就是模型云为您整理的CAD外部参照怎么炸开的操作方法详解了,大家可以根据我们整理的步骤,一步步尝试着炸开CAD外部参照哦!
展开

收起

cad是什么?如何快速打开cad文件
cad是什么?cad的中文名为计算机辅助技术,通常用于工程制图、服装加工、电子工业和工业制图等诸多领域。我们经常能见到的dwg和dxf格式都是cad文件的其中之一,如果想打开这些cad文件则需要使用到专业的看图工具。接下来可以跟着小编学习两种打开cad文件的方法哟。
方法一:迅捷CAD编辑器
一、添加文件
首先将需要打开的文件添加到编辑器中,添加的方式分为拖拽和按钮添加等多种形式,选择其中一种添加即可。
二、查看文件
cad文件添加好后就可以开始预览了,预览的方式分为2维线框和3维线框两种。与此同时还可以利用距离工具测量出cad图纸内各参数之间的距离等。
三、编辑文件
除了查看cad图纸的各个数值外还可以使用cad编辑器对图纸中不满意的地方进行修改。修改时不仅可以添加多种格式的文本,还可以通过打断、打断点和分解等工具对文件作出各种修改。
方法二:在线查看
一、选择功能
第二种方法则需要通过部分支持在线查看cad文件的网站进行,这种查看方式需要在导航栏的在线转换系列选择cad查看选项。
二、打开文件
进入到查看界面后点击正中央打开文件选项添加想要查看的cad文件。
三、预览文件
添加好文件后网站就会通过自身解码能力将cad图纸的内容呈现出来,不仅可以在这里查看图纸的内容,还可以测量文件的距离等参数。
通过上述两种方法了解到cad是什么又该怎么打开了吗?其实cad文件出现在生活的方方面面,适量的了解cad文件也是很重要的,希望以上方法对你们有所帮助哦。
展开

收起

cad干货教程:cad高版本怎么调出填充对话框呢?
CAD高版本怎么调出填充对话框?
Cad高版本的功能越来越完善,又很多的关键操作不只是捷径,而且在提高绘图效率方面有着质的飞跃,但是cad高版本软件的对话框和以前的老版本不一样了,或者直接出现在命令栏去设置,根本就不会弹出对话框,比如阵列和填充。今天就给大家讲解一下cad高版本的填充对话框怎么弄出来,还是一句老话:如果喜欢我的教程,请分享并关注,让更多的人受益也是善事一桩!:
哇哦:怎么弄成这样呢?
其实啊,很简单就能搞定的:我们只需要在命令栏输入hpdlgmode回车将值设置1即可,2为默认。
只需要修改以上命令参数就可以了,你学会了吗?是不是很简单。喜欢我的教程请分享加关注哦,有大家的支持,每天的干货不断更新中!
展开

收起

1分钟教你CAD高版本如何快速调出“经典模式”空间
老师记得没错应该是从2015开始,CAD默认就没有经典模式界面了,但是相信很多伙伴都习惯了使用原来的经典模式空间,那该怎样把它调出来呢?本文就是教大家如何简单快速调出高版本CAD经典模式界面。
1、下面开始今天所要说的方法。打开CAD,找到左上角的向下三角形,打开,点击显示菜单栏,如图。
2、打开工具菜单,选项板,点击功能区,将功能区关闭,如图
3、打开工具菜单,工具栏,AutoCAD,把标准,样式,图层,特性,绘图,修改,绘图次序勾选上,如图。
4、然后我们将当前工作空间另存为AutoCAD经典,保存,如图。
然后,AutoCAD经典模式界面又回来了!是不是很简单呀!
如果在这其中遇到什么问题,或者有什么不懂的可以私信我哦~
对了,老师这么辛苦,是否可以给个关注呢?
展开

收起

cad如何快速查看图纸内容?CAD图纸最简单的打开步骤是什么?
AutoCAD的广泛使用,越来越多的行业接触到这种特殊的文件格式,难编辑难打开,对了解的人打开可能很简单,如果是零接触应该怎么去打开呢?
最简单的CAD图纸打开方法是什么?这里简单的教你操作,一起看看吧!
方法一:编辑器查看
使用工具:
1、CAD编辑器
2、需要进行查看的CAD图纸
3、日常使用电脑
操作步骤如下:
第一步:双击桌面编辑工具图标,立刻就能够进入到编辑工具的界面,想要进行任何的操作编辑器工具栏进行选择即可。
第二步:这里要将图纸内容进行打开,左上角选择文件-打开,在弹出的窗口选择并添加进行查看的CAD图纸,点击确定按钮。
第三步:确定进入到编辑器界面就能够看见图纸的内容了,点击工具栏的查看器功能,缩放鼠标就能够对图纸细节进行具体查看。
方法二:CAD看图工具
使用工具:
1、CAD看图
2、进行查看的CAD图纸
3、日常使用电脑
操作步骤如下:
第一步:运行打开CAD看图软件,进入到界面就能预览最近打开图纸的内容,想要详细查看直接点击即可。
第二步:需要打开新的CAD图纸,直接点击界面上方的“打开图纸”在弹出的窗口选择,然后点击“打开”就可以。
第三步:秒速的图纸的内容就会出现在界面,鼠标缩放就能够对图纸细节进行查看,当然想要对图纸进行编辑,标注、测量、图层查看等编辑操作,上方功能区,选择对应的功能操作即可。
怎么样是不是很简单呢?快速查看CAD图纸内容,一眼掌握图纸概况,重复上面的操作步骤轻松完成,你学会了没有呢?
展开

收起

CAD看图怎么看?如何打开CAD图纸?快速解决方法
CAD看图怎么看?如何打开CAD图纸?在CAD设计中这个问题很常见,也是很多入门新手烦恼的一个问题。如何解决?怎么操作?下面就带着大家了解具体的操作步骤,教你快速的解决方法。
方法一:CAD编辑器
使用日常使用的CAD绘图工具进行操作就可以了,电脑上有绘图工具的伙伴,这样做:
1、打开日常使用的电脑,找到绘图工具,双击软件图标就能够将软件打开,进入到主界面。
2、选择“文件-打开”,在弹出的弹框中,找到需要查看的CAD图纸进行选择,选择完成后,点击界面下方“打开”按钮就能将文件打开。
3、很快速的CAD图纸的内容就会展示在工具界面,滚动鼠标可以对界面的图形进行放大、缩小,进行细节内容的查看。
4、当然不仅仅是能够进行图纸的查看,想要对图纸进行复制,图层、结构、背景进行查看直接在界面上方选择功能模块进行操作。
方法二:CAD看图工具
上面分享的是电脑上有CAD绘图工具的伙伴,电脑上没有绘图工具怎么办?看这里,这样操作:
1、这里使用CAD看图进行CAD图纸的打开,首先电脑上将看图工具双击运行,打开进入到主界面。
2、进入主界面能看见“最近打开”的图纸,点击就能够进行预览,这里要演示的是打开CAD图纸,点击“打开图纸”按钮进入。
3、在弹出的文件夹弹框选择需要查看的CAD图纸进行点击,然后点击界面右下角的“打开”按钮,或者直接的在弹框中双击查看图纸就能够直接将图纸打开。
4、图纸打开之后,CAD图纸的相关内容就能够展现在界面,想要进行更加清楚地查看,滚动鼠标进行操作就可以。
上面就是CAD看图怎么看?如何打开CAD图纸的操作方法了,可以说是很多伙伴的救命秘籍!简单便捷,快速解决CAD图纸打不开,不知道CAD图纸怎么打开的烦恼,日常工作遇到这样的情况,直接的操作就可以啦,希望能给你带去帮助!
展开

收起

教你在使用CAD的时候如何快速调出常用的图库 很实用 建议收藏
在我们使用CAD绘制图形的时候,有些图库可能是我们经常要用到的,可能大家所从事的行业并不相同,但是今天我所讲的这个功能实用与所有从事CAD的工作者。
百度百科图片你平时候画图的时候一些常用的图库你是否另外保存一个文件呢,然后用的时候有去复制过来,不知道你有没有感觉很麻烦,今天我分享给大家一个简单的收藏功能,让你的常用模板不在经常复制,让你变得轻松起来。
图1首先像图一一样调出工具选项板,大家看到的就是我已经做好的常用图库,那现在我来教大家怎么把一个图形增加到我们的选项板里面,快捷键是CTRL+3 ,当我们按下快捷键厚就会跳出这个选项面板,选项面板里面系统自带了很多命令,你可以看看如果你用得着的话也算是捡到宝了哦。关键看你从事那种行业吧,可能有些行业CAD没有制作你的常用图库。那也没关系,cad给了我们也自己增加的功能,我们可以自定义增加就好了。
图2从如2我们可以看到CAD系统给我们已经默认设置了很多命令,多个行业都可以用得到的常规操作,那没有我们想要的话我们就把鼠标放到红色箭头的位置右键,找到新建选项板,新建以后可以自己取个名字,那么我们新建的这个选项板就会和其他的那些选项一起显示出来。
图3接下来我们就可以把我们常用的图形找出来咯,这里比如我随便画一个图形,以这个图形为例给大家讲解。
图4大家创建的时候要先把图形变成块命令 ,按快捷键B 然后就会跳出选项框,这时我们先新建一个方便我们记得的名字,但是注意不要取得太长了,太长了后面的字你就看不到了。
图5取好名字以后,接下来这点非常重要,鼠标左键点击上图第二个箭头所指的拾取点,然后鼠标拾取图形中的一个顶点,这个点就是你平时挪动图形的时候最好用的点,在这里不好说明白,大家下来多试几次就明白了,切不可随便乱拾取其他地方或者不拾取的话,你后面会非常麻烦。
图6如上图,你觉得哪个点方便你移动你就点击那个点就对了,点击一下以后跳回图5面板然后点击确定。我们的块就建好了,接下来就非常方便了。
图7现在按下快捷键CTRL+3 把选项板调出来后,用鼠标左键按住CAD图形不放,不要松手,按住直接拖动到选项板的中间灰色区域,然后放开鼠标,系统运算两秒钟后就会在选项板中看到刚刚我们建的图形,到这一步我们的制作部分就已经完成了。CAD里面的这个图形我们就可以删除了,不会影响到选项板里的图形,大家放心,不过如果是你经常用的图形建议你重新放个文件夹保存起来,以免那天重装CAD的时候还得这么重新设置一次才可以。这个设置只有你设置一次之后,每次打开CAD都会有这个图形在选项板里,大家完全不用担心丢失,除非你重装系统或者重装cad又或者你不小心删除了。
图8接下来如果要使用的话你就用鼠标左键按住选项板里的图形拖动出来就可以使用了哦,而且尺寸这些都是和当时保存的时候是一样的,完全不会改变成分数据的哈。
至于这个选项板我们可以点击选项板左上角的设置按钮让,选项板自动靠左或者靠右隐藏,平时我们需要用到的时候只需要把鼠标放到左边,或者右边选项板就会自动弹出,我们拉出图形后选项板就会自动收起来,是不是很方便呢,关键这个选项板的这个功能可以储存很多图形,具体是多少我不知道也没试过,反正我现在使用的已经存了30多个常用图形都没问题,没提示不可以存。
图9点就图9的设置按钮就可以设置靠左或者靠右,是否自动隐藏等非常实用的功能,怎么样你学到了吗,快点打开CAD试一试哦,打字辛苦有用的话记得点赞哦,如果有不明白的也可以点我头像看我空间有视频教程,看视频应该更好懂吧,因为这个写字有些地方我也很难表达清楚,截图也不是很清晰,非常抱歉呢。如果你没找到这个教程的视频也可以私信我,我发给你哦。
今天就分享到这里吧,我是A学必有用,分享设计过程中大家都能实用的东西哦,你也可以关注我,以便于随时了解共同学习,谢谢大家。
展开

收起