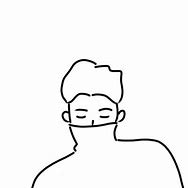cad怎么用的
cad制图初学入门:如何巧用阵列功能节省绘图时间
很多刚入行的设计师,最需要习惯的就是连续高强度的加班。面对高强度的工作,我们需要掌握一些更实用高效的技巧来更高效的完成工作。今天我给大家介绍一招,让你能少点加班。
阵列是CAD绘图中经常使用到的功能,设计师应用该功能可快速画出多个相同的图形,因此也是其必须掌握的操作。今天我以中望CAD为例,给大家介绍阵列的相关知识。阵列,也就是用于创建规则图形结构的复合命令,设计师使用此命令可以创建均布结构或聚心结构的复制图形。而所谓矩形阵列,指的是将图形对象按照指定的行数和列数以矩形排列方式进行大规模复制,下面通过创建图形结构为例,学习矩形阵列功能的操作方法和操作技巧。
使用矩形命令绘制长度为100、宽度为50的矩形;
单击工具栏中的【阵列】图标按钮,或者依次点击【修改】-【阵列】命令。
图1图2在打开的阵列对话框中,设计师可根据实际需求设置阵列的行和列,确保矩形阵列单选按钮处于勾选状态。这里设置阵列的行数为4,列数为4。
图3接下来设置行偏移和列偏移的距离。在行偏移文本框中输入100、列偏移文本框中输入150。
单击选择对象按钮,返回绘图区选择矩形作为阵列对象。
按回车键返回阵列对话框,然后单击确定按钮,即可将矩形阵列设置成4*4的均布结构。
最后,小编再介绍一下阵列对话框中包括的几个主要选项:
【行数】文本框:用于设置矩形阵列的行数;
【列数】文本框:用于设置矩形阵列的列数;
【行偏移】文本框:用于设置对象的行偏移距离;
【列偏移】文本框:用于设置对象的列偏移距离,单击文本框右侧的按钮,主要用于在绘图区直接使用光标,指定行和列的偏移距离。
【阵列角度】文本框:用于设置阵列的角度,使阵列后的图形对象沿着某一角度进行倾斜。
【预览按钮】:单击该按钮,可以在不结束命令的前提下,对阵列效果提前进行预览,如果对预览效果不满意,可以按esc键返回阵列对话框,重新进行参数调整。
以上就是阵列功能的主要内容和操作方法,设计师只需熟练掌握便可快速绘制出符合一定规则的复杂图形,节省大量时间。
展开

收起

学不好CAD怎么办?9个实用的CAD技巧,让你轻松玩转CAD
CAD可用于很多行业中,通过小小的制图工具,就能绘制出一幅幅图纸,很多新手觉得CAD太难学了,下面就教大家一些实用的技巧,让你轻松玩转CAD。
一、CAD实用技巧
1、CAD低版本转为高版本
我们都知道CAD高版本可以打开低版本,但是低版本无法打开高版本,这就需要用到专业的CAD转换器,不仅支持版本转换,还有格式转换,此外支持批量进行。
打开这个转换器,选择【CAD版本转换】,点击【添加文件】打开电脑文件夹,选择需要转换的CAD文件,可以批量添加;然后在下方【输出版本】后面,选择你需要的版本即可,最后点击右下角【批量转换】。
2、输入的文字高度无法改变
使用的字型的高度值不为0时,用DTEXT命令书写文本时都不提示输入高度,这样写出来的文本高度是不变的,包括使用该字型进行的尺寸标注。
3、为什么有些图形能显示却打印不出来?
如果图形绘制在AutoCAD自动产生的图层上,就会出现这种情况。应避免在这些层。
4、CAD三维环绕
三维在CAD中用得不是太多,如果只是画二维的话,SHIFT+中键拖动,这个时候不是平移,而是三维环绕观察。
5、填充无效时的解决办法
有的时候填充时会填充不出来,除了系统变量需要考虑外,还需要去OP选项里检查一下。
解决方法:OP----显示---应用实体填充(打上勾)
6、加选无效时的解决办法
正确的设置应该是可以连续选择多个物体,但有的时候,连续选择物体会失效,只能选择最后一次所选中的物体。
解决方法:OP(选项)---选择---SHIFT键添加到选择集(把勾去掉)
7、内容1被内容2遮住了怎么办?
解决办法:快捷键DR---选择内容1 --- 按F(即前置)健即可。
8、DWG文件破坏了怎么办 ?
解决办法:文件---绘图实用程序---修复,选中你要修复的文件
9、AutoCAD中的工具栏不见了怎么办?
解决办法:选择【工具】菜单,选项,【配置】选项卡,【重置】按钮;也可用命令MENULOAD,然后点击浏览,选择ACAD.MNC加载即可。
二、常用快捷键
1、单字母
A: arc绘圆弧
B: block定义图块
C: circle画圆
D: dimstyle标注样式管理器
E: erase删除
F: fillet倒圆角
G: group组、编组
H: hatch填充
I: insert插入
J: join链接
L: line直线
M: move移动
O: offset偏移
P: pan视图平移
R: redraw重画
S: stretch拉伸
T: mtext多行文字
U:undo恢复上一次操做
V: view设置视图
W:wblock定义块并保存块文件
X: explode炸开
Z: zoom视图缩放
2、双字母
AA: area测量区域和周长
AL: align对齐
AR: array阵列
AP: appload加载应用程序
BR:break打断
BO:boundary边界
CO:copy复制
DT: text单行文字
DI: distance测量两点间的距离
EX: extend延伸
LA:layer图层管理器
MI:mirror镜像
ML:mline多线
OP:options选项设置
PL:pline多段线
PE: pedit编辑多段线
RO: rotate旋转
SE:settings打开捕捉和栅格设置对话框
ST: style打开字体样式对话框
SP: spell拼写检查
SC: scale缩放比例
SN: snap栅格捕捉模式设置
TR: trim修剪
XL: xline构造线
三、功能键
主键盘区,我们经常忽略了最上方一排的功能键,从F1~F12,在CAD制图中,基本上都可以用的到。
四、CAD练习图纸
纸上得来终觉浅,还要不断的实践才行,下面这几张CAD练习图纸,看一看你是否能够画出来,就当给自己练练手。
五、掌握图层用法
1、CAD是由图层组成,在设置图层时,要定义好相应的颜色、线形、线宽,不可以根据自己的喜好选择颜色,这样做不合理。
2、颜色的选择要考虑打印时线宽的粗细,在文件打印时,线形设置越宽的,该图层就应该选用亮色系,反之,该线的宽度较细。
学习CAD更重要的是坚持到底,除了要掌握CAD技巧、快捷键命令,还要多看看图纸,不断的练习。
展开

收起

教你如何成为CAD和其他软件的交互使用高手
在CAD绘图的过程中,难免会出现与其他软件的交互,今天主要说说CAD与Word和Excel的交互。
CAD图形或表格复制到WORD、EXCEL的步骤
1、更改CAD系统变量WMFBKGND值为OFF,使CAD背景为透明,如果想让复制的图形是黑白的,可以在图层管理器里面把图层颜色改为白色(7号);
2、选择需要复制的图形,用“复制”工具进行复制;
3、切换到WORD或EXCEL,激活需要粘贴的区域,然后选择“编辑”—“粘贴”;
4、粘贴最初的效果如下图;
5、利用“图片裁剪”把图形空白区域剪掉,然后用拖对角的方法把图形缩放到合适的大小;
6、裁剪和缩放后的效果如下图;
7、如图形需要修改,可按下图的方法回到CAD进行修改即可;
复制到EXCEL的方法也同上。
WORD、EXCEL图形或表格复制到CAD的步骤
1、选择需要复制的图形或表格,用“复制”工具进行复制;
2、切换到CAD程序,然后选择“编辑”—“选择性粘贴”;
3、选择粘贴为“AutoCAD图元”,这样做的目的是粘贴后可以在CAD里编辑;
4、选择粘贴插入点,粘贴后效果如下图;
5、粘贴后的线条或文字可以在CAD直接编辑,如下图;
CAD到Office补充几点:
CAD图粘贴到Word、Excel、PowerPoint、Publisher都可以用这个方法。
1、线条宽度——建议采用多段线设定线条宽度,因为线宽粘贴后宽度只有宽窄两种,不美观;
2、比例问题——如果有可能,尽量采用1:1绘制,这里的1:1是打印比例,也就是需要打印为10mm的,就绘制成10个图形单位,这样既可以控制出图比例,又可以控制线条宽度;
3、背景颜色——2002可以在布局空间(一般布局空间的背景是白色)复制,2004、2005、2006直接复制就行了,无需修改背景颜色。
展开

收起

新手CAD学员如何利用设置快速上手
“CAD”是什么? 长什么样子? 能吃吗?怎么用!!!
这是我们广大初学室内设计同学大脑里面浮现的问题,今天开始本哥就来带大家逐一破解难题,快速提升大家的设计水平。首先说明 :此案例只适合零基础的学员,熟手或者大师请拍起美丽的翅膀飞过吧 谢谢。
现在的CAD版本有很多种,经过不断地系统改进升级已有2000—2018版本,代表性的有2000、2004、2007、2010、2013版,也有改进版本 比如中望CAD。
那这么多的版本,那个更好用呢?一般情况是由个人的习惯和硬件设备决定,因为版本越高功能就越完善,越人性化,但是耗用电脑的内存也就越多。如果电脑配置不高就不需要选择高版本,低版本反而用得更得心应手。当然如果你电脑配置超高的话,那请放飞自我,自由选择吧。
根据本哥工作多年和同事们的经验 2007版本是比较好用的,(主要是对电脑配置要求不高 )。07版本,体积小,功能够用,主要还是因为有扩展工具, 毕竟还是经典版。
接下来谈下初次打开07版本CAD软件设置。图1
图1第一次打开时在弹出的对话框图2按箭头所示确定。
图2再次选择箭头项确定 接下来会进入打开面板 如下图3鼠标点击去除。
图3图4如图4 这是我们进入到CAD工作界面 但是我们随便画个图 ,发现这个十字光标很小,使用很不方便,这就让我们新学的朋友很难过了,接下来我们来解决这个问题。键盘输入 OP+空格 弹出图5、6、7对话框,大家按箭头所示一一设置完成。
图5图6图7接下来确定以后就可以退出对话框来的画图界面 图8
图8现在光标是不是变大了很多 ,在我们使用或者捕捉的时候就会非常方便 ,再也不用咪着眼睛靠近屏幕看图了。
本期分享就到这里,对大家有没有帮助呢?如果大家有什么疑问也可以给我留言或者关注我,下期分享更多新知识哦。
展开

收起

如何使用CAD的常用快捷键
打开CAD工具之后,会看到“菜单栏”、“工具栏”及“模型区域”,如图所示
在使用CAD制图的时候,任何快捷键输入都可以通过工具栏上的相应工具实现,比如工具栏的直线工具,与快捷键的命令“l”是等价的,如图所示所示。
快捷键绘制直线】CAD绘制直线,也可以通过快捷键绘制,即在英文输入法状态下,输入字母“l”,然后会弹出直线命令,绘制即可,如图所示。
【快捷键绘制平行线】在英文输入法状态下,输入字母命令“ml”,然后会弹出平行线命令,绘制即可,如图所示。
【快捷键移动】先选中需要移动的对象,然后在英文输入法状态下,输入字母命令“m”,然后会弹出移动命令,之后拾取参考点,然后移动即可,如图所示。
【快捷键复制】先选中需要移动的对象,然后在英文输入法状态下,输入字母命令“cp”,然后会弹出复制命令,之后拾取参考点,然后复制即可,如图所示。
展开

收起

CAD版本转换器怎么用?如何转换CAD的版本
CAD版本转换器怎么用?做产品设计或工程绘图的小伙伴肯定会经常在网上查找一些CAD图纸来学习,但是有些下载的图纸因为版本太高或者太低,导致图纸打不开,该怎么办呢?这时我们就需要正确的使用CAD版本转换器,将CAD图纸的版本降低或者升高,具体该怎么操作呢?下面就来教大家具体的操作方法。
一、转换CAD的版本所需材料
(1)一台可以正常使用的电脑
(2)需要转换的CAD文件
(3)迅捷CAD转换器
二、具体操作步骤
1、首先在电脑上打开CAD版本转换器,进入到CAD版本转换编辑界面中,选择左侧功能栏中的“CAD版本转换”选项,然后点击界面右上角的“添加文件”按钮。
2、点击“打开”按钮后,CAD版本转换器的主界面中弹出“打开”窗口,找到保存文件的位置,将需要转换版本的CAD图纸文件批量导入软件,也可以通过将文件批量拖拽至指定位置进行添加。
3、CAD文件添加完成之后,在“输出类型”和“输出版本”中设置文件转换后的类型和版本,根据转换的需求来进行相应的设置。
4、然后点击右上方“输出目录”中的“浏览”按钮,界面中会弹出“选择文件夹”窗口,选择一个便于查找的文件夹,对CAD版本转换后文件的保存位置进行设置。
5、以上都设置完成后,就可以点击右下角的“批量转换”按钮,等待状态栏中的进度条达到100%,批量转换CAD图纸版本就完成了。
三、步骤总结
首先打开软件选择“CAD版本转换”选项,再导入需要转换的CAD文件,然后对类型、版本和保存位置进行设置。设置完成后,点击“批量转换”按钮,等待版本转换完成即可。
CAD版本转换器怎么使用以及如何转换CAD的版本,你学会了吗?学会了的小伙伴不要忘记把这么简单实用的方法分享给自己的小伙伴哦!
展开

收起

CAD如何使用3D功能?放样和扫掠请你了解一下
制作立体模型一定得用专业的3D软件吗?
其实不然,如果只是简单的模型,光光是切换不同平台就费时费力了,而且考虑到格式的问题,所以并不建议。
那么,该如何在二维软件中实现这一需求呢?我们首先要了解扫掠和放样,这两种不同的创建实体的途径。
前者是将一个开放或者封闭的图形沿特定的路径创建实体,后者则是设定的一系列横截面来创建实体
放样和扫掠在一些主流软件中,设计师可以很方便的找到放样和扫掠功能。像在二维绘图的过程中的一些基本3D设计,设计师可以在中望CAD中完成所有二维和三维的设计操作,从而减少跨平台工作的交流障碍,有助于提高工作效率。
通常情况下,在CAD软件中执行放样命令的方法有以下3种:
一.直接在命令栏中输入“LOFT”
二. 在功能区依次点击:实体 实体 放样
三. 在菜单栏中依次选择: 绘图 实体 放样
而执行扫掠命令的方法则有:
直接在命令栏中输入“sweep”启动扫掠命令;或者选择“绘图”——“实体”——“扫掠”命令,执行扫掠命令。此外,也可以在工具栏的空白处点击右键打开快捷菜单,选择“zwcad”调出“实体”工具栏,然后直接点击扫掠命令的快捷键启动命令。
本次教程主要是介绍一下CAD软件中的扫掠和放样功能,不了解的同学不妨下载下来实际操作一下。
展开

收起

CAD编辑器怎么使用?良心教程来袭!
才学习CAD制图的朋友们,是不是对那么多的CAD制图软件不知道怎么选择?不知道那么多的按钮是什么功能?在这里一分钟学会使用CAD编辑器,确定不来看看?
小编经历过无数次的使用,终于发现一款比较好的CAD制图软件,那就是迅捷CAD编辑器专业版,它的操作十分的简单,是个值得种草的CAD制图软件。
1.下载安装软件之后。双击打开迅捷CAD编辑器,进入操作的页面。这里演示的是使用专业版迅捷CAD编辑器进行,dwg文件内容查看的操作。
2. 画面转到操作栏,里面有很多的操作选项,根据自己的操作需要选择不同的功能进行操作即可,不过这些功能一般都会被快捷键取代,大家可以作为入门前期的了解。
3.画面转到左面的辅助操作栏,它有很多选项,可以画出各种的图块。比如:长方形,圆,螺旋,根据需要功能点击,辅助操作。
4.画面转到下面,命令栏。你可以直接在里面输入你的命令,点击回车,可以说这个操作是绘图的精髓。
5.画面转到右面,图层控制栏。各种操作,需要大家不断的熟悉,会给你后续的绘图操作带来很多的便利。
6.画面回到中间。中间部分就是你的画图区域了;上述分享的画图功能,就可以在这里展现出效果啦。
怎么样看了小编的介绍,有没有对CAD编辑器有一个认识呢?这里需要告诉你的是,入门CAD不是一朝一夕的事情,需要不断的练习哦。这里需要获取CAD设计建筑图纸,留言,或者直接进入“迅捷CAD图库”海量图纸免费获取。
展开

收起

CAD怎么转换成PDF格式?教你如何使用CAD制图软件
CAD怎么转换成PDF格式?在CAD做图时,经常会遇到要将做完之后的效果图转成PDF文件给他人看,但是很多小伙伴的不知道CAD怎么转换成PDF格式,那么,下面小编给大家介绍两种用CAD制图软件将CAD文件转换成PDF文件的方法,希望能够帮助到大家。
使用软件:【迅捷CAD编辑器】
推荐理由:它是一款轻量级的CAD编辑软件,拥有完整的DWG、DXF等格式图纸文件的浏览和编辑功能,以及CAD图纸打印机以及与PDF之间的转换功能,特点是非常小巧,占用系统资源非常少,打开和处理CAD图纸的速度非常快,完全超越了同类软件。
转换步骤:
1、首先打开电脑桌面上的CAD编辑器,进入到使用界面后,点击左上方中的“文件”选项,在文件选项的下拉栏中在点击“打开”按钮。
2、CAD编辑器的界面中就会弹出一个“打开”窗口,在窗口中打开需要将DWG转PDF格式的图纸。
3、然后再次点击“文件”选项,然后在点击“另存为”按钮,会弹出另存为窗口。
4、窗口弹出后,点击保存类型方框,选择PDF格式,再点击“保存”按钮,即可在文件的保存位置找到转换后的文件。
使用软件:【迅捷CAD转换器】
推荐理由:它是一款非常实用的CAD转换软件,CAD文件转换质量高、速度快。它兼容cad多种版本的相互转换,还支持将cad转换成pdf、jpg等多种文件格式。
转换步骤:
1、打开软件进入首页后,点击首页左侧的“CAD转PDF”选项,再点击添加文件或将文件拖拽到指定区域进行文件导入。
2、将CAD文件添加完成后,在右上角中的输出目录中在点击浏览按钮,界面中会弹出选择文件夹,对CAD转换PDF后文件的保存位置进行设置。
3、在CAD文件转换前,还可以设置文件的输出色彩、页面大小、背景颜色、输出质量等,可根据需要自行设置,再点击批量转换选项,等待文件转换至100%,CAD转换成PDF就完成了。
那么以上就是CAD怎么转换成PDF格式的全部内容,希望文章中的方法能够帮助到大家,谢谢您的阅读!
展开

收起

CAD快速选择怎么使用
当我要对CAD图纸某一个图层,或者线型等等进行批量修改,但是线条比较多,选起来既麻烦又浪费时间,这时候就可以用到CAD里面快速选择
方法一:
“快速选择”工具
快捷键是:qse 也可以通过特性面板,或者鼠标右键找到,如下图
进入快速选择面板,我们就可以进行相应的设置进行选择
例如我们要对一个图层进行修改,我们在特性里面选择图层
运算符:=等于(选择不等于的话就相当于是反选,选择除此图层以外所有图层)
值就是我们需要修改的图层,然后点击确定
这里就会把此图层所有对象都选择上,然后就可以进行相应的修改了。
方法二:
选择类似对象
我们先随便选择一个需要修改的对象,然后右键选择类似对象功,CAD就会把相类似的对象都选择上
这两种方法你会了吗?
想学习更多CAD小技巧,可以关注私聊:CAD
谢谢!
展开

收起